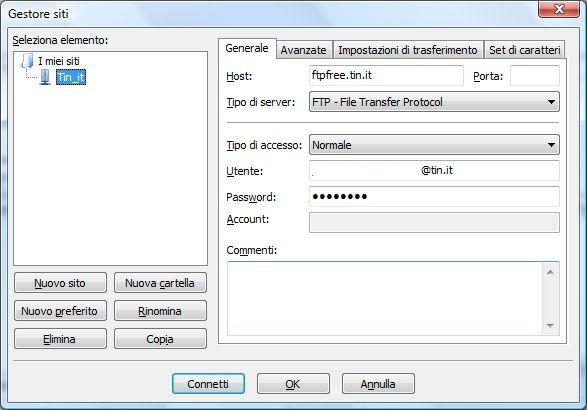
Il programma, multipiattaforma, ovvero presente sia per Windows che per altri sistemi operativi, lo si trova sia come eseguibile (.exe) che come file zippato.
Una volta che si ha a disposizione il programma, lo si lancia.
Lanciato filezilla.exe ed aperto il programma, occorre creare un nuovo sito dal Menu file.
Qui, dobbiamo inserire i soliti tre dati che servono per un collegamento FTP.
Questi dati sono resi noti dal fornitore del servizio.
Cominciamo, dunque.
Menu File/Site Manager (Gestore siti...).
Nuovo sito.
Cliccato sul pulsante che si vede "Nuovo sito", si devono inserire i dati che ci ha fornito il nostro Server FTP od Host.
Togliere il segno di spunta da anonimo, in quanto normalmente non lo siamo, e mettere il nostro "UserID" o "nick" e la nostra password.
Servono tre dati per accedere, nel nostro spazio web, via FTP.
Con questi dati si accede in remoto.
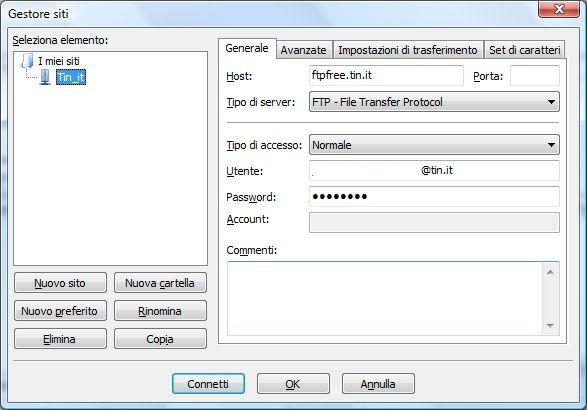
La scheda "Avanzate" può aiutarci nel nostro lavoro.
Da questa area, possiamo indicare, per il sito selezionato, la nostra cartella locale di default (Cartella locale predefinita o Initial local folder).
In questo modo quando vogliamo connetterci con il nostro sito in remoto, ovvero quello presente presso il Server, il programma aprirà nella sua parte sinistra, la nostra cartella locale, mentre una volta effettuata la connessione, troveremo, nella parte destra, i file presenti nell'Host.
Ovvero online.
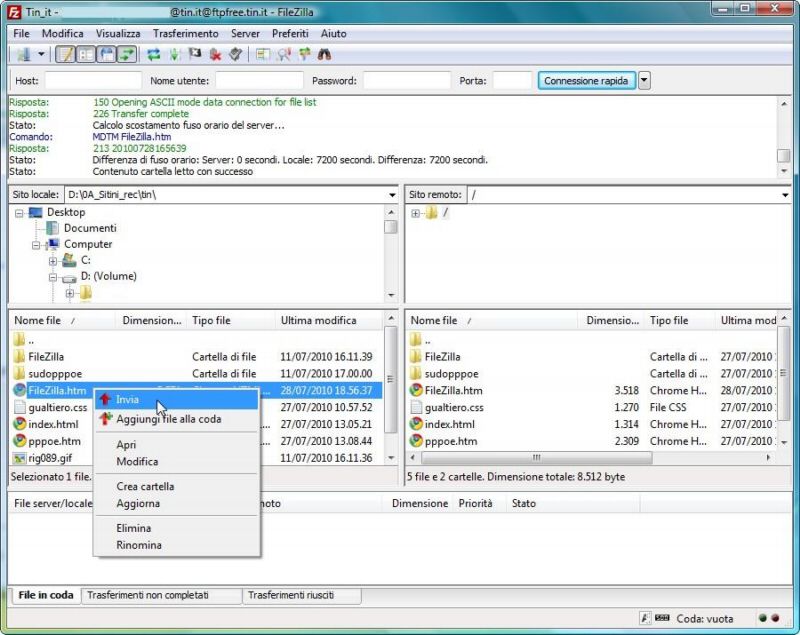
Una volta che le due cartelle sono di fronte a noi possiamo fare le nostre operazioni.
La prima volta si tratterà di fare l'Upload dei file e delle cartelle presenti nella parte sinistra (Locale o proprio Hard disk) in quella destra (Remoto o Server).
Vanno inviati i soli file e/o le cartelle, che devono essere spediti nell'area del sito.
Basterà cliccare su di essi, selezionarli tutti insieme o distintamente a seconda di ciò che va fatto, e con il tasto destro, scegliere la voce Invia, ovvero "Upload".
A questo punto, occorre attendere che tutti i file e le cartelle siano stati copiati sul Server.
Informazioni finali econclusive, come la coda upload vuota ( Vedesi scheda File in coda: se non si vede la voce, in fondo alla finestra, cliccare sul Menu Visualizza, e mettere la spunta appunto sulla voce Coda di trasferimento) e la lettura con successo del contenuto della cartella (In alto nelle voci del Registro messaggi), sono indicazioni positive sull'esito dell'operazione.
È così che, invio i file e le cartelle che costuitiscono le pagine HTML, nei miei piccoli spazi web gratuiti.
Gualtiero Giovanni Canu