

Home |Tutorials |Transparent spheres
By jamesvalue
Transparent spheres
thanks to Miss B to JimL to Juli to Fred for their
languages corrections !

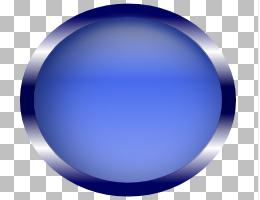

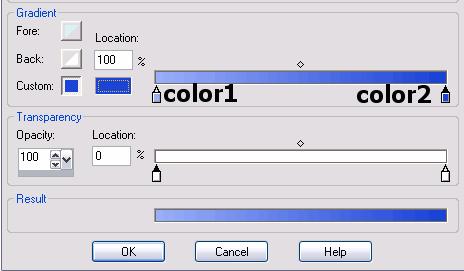
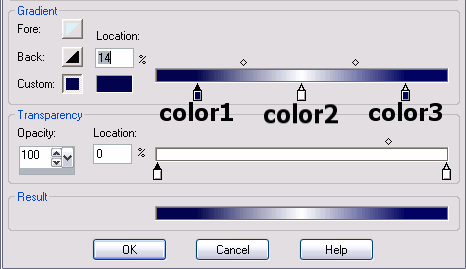
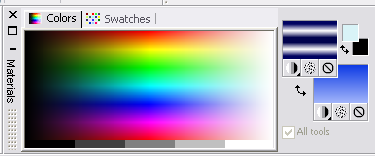
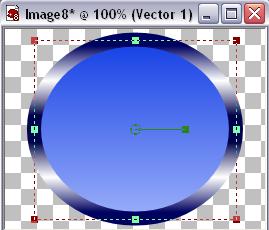
NAME
name=reflexSphere
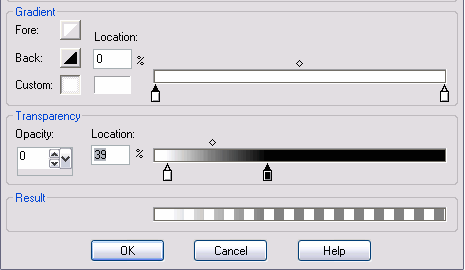 You can of course copy from the image
You can of course copy from the image
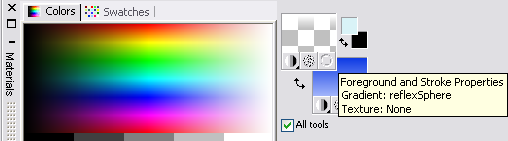
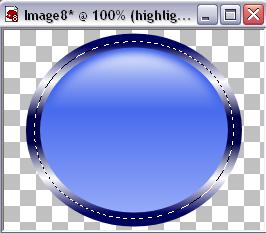
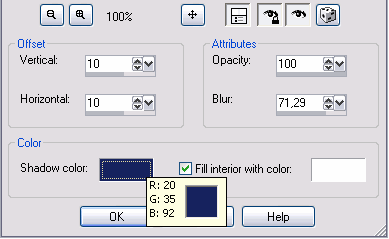
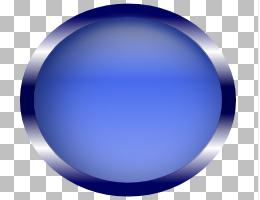
Web site dedicated to Paint shop pro8
|
This site uses tons of "png" images. If you have trouble viewing them an upgrade to a newer browser version should correct those problems (by JimL)
|