Ce tutoriel a pour but de vous permettre de créer des papiers à lettre sur le modèle de celui-ci :

Comme vous voyez, il s'agit d'un papier de 790 de largeur qui s'adapte bien à être utilisé comme papier à lettre, puisque l'effet miroir sera totalement visible sans devoir élargir la fenêtre du message.
METHODE
1) Ouvrez une image de votre choix, dupliquez-la et fermez définitivement l'originale. Moi, j'ai choisi celle-ci :

2) Redimensionnez l'image en lui donnant la largeur de 400 pixels en conservant les proportions de l'image. Pour celle-ci on obtient des dimensions de 400 par 474. Peut importe la hauteur de l'image.
3) Ouvrez un rectangle fond transparent de 790 par 464 : c'est-à-dire un peu moins que le double de la largeur de l'image (normalement 800) et un peu moins grand que la hauteur (environ 10 pixels en moins de chaque côté), ce qui nous permettra de placer les images sans problèmes dans le rectangle.
4) Placez-vous sur l'image et faites un premier copier/coller vers le rectangle comme calque et déplacez l'image vers la gauche. Répétez l'opération une deuxième fois et placez l'image à droite et tout en gardant la sélection sur ce calque, faites Image/Retourner.
5) Placez bien les images l'une à côté de l'autre en vous aidant avec l'outil zoom dans Affichage ou mieux encore avec la souris (petite roue prévue à cet effet) et faites Calques/Fusionner tous les calques visibles.
6) Appliquez un seamless tile de votre choix (FM tile tools ou Muraro Pro).
7) Ajoutez un nouveau calque bitmap et remplissez-le en utilisant l'outil pot de peinture avec une couleur qui permette à votre fond d'être plus clair ou plus foncé selon votre goût. Moi, pour celle-ci j'ai sélectionné la couleur #4D6C89 en la sélectionnant avec la pipette à partir d'un point de l'image.
Allez dans la palette des calques et réglez le pourcentage d'opacité selon vos préférences (environ vers 50 %).
8) Fusionnez les calques et appliquez le filtre texturizer, texture standtone, scaling 100 %; relief : 1 ; direction : celle que vous préférez.
En alternative vous pouvez appliquez un autre filtre, comme Bend Emboss de FM tile tools ou tout autre filtre de votre choix.
9) Retournez sur l'image de base. Sélectionnez l'outil lasso et faites une sélection rapide autour de l'image de l'ange.
Faites Sélection/Modifier/Contracter, valeur : 10. Puis Sélection/Modifier/Progressivité : valeur : 15.
Faites Edition/Copier et en vous portant sur le rectangle, copier comme calque et placez-le bien au dessus de l'image d'origine, vers la gauche.
10) Faites Effet/Effets 3D/Biseautage avec la configuration suivante.
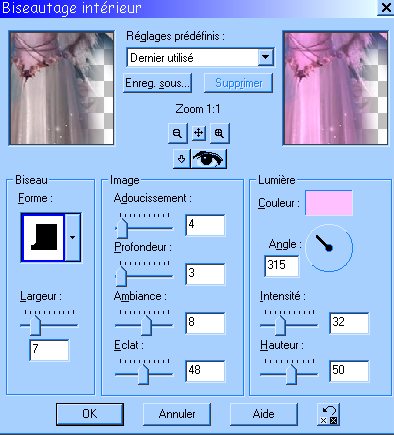
Vous pouvez choisir une couleur pour le biseautage en cliquant sur Couleur. Celle que j'ai choisie est celle-ci : #FFC0FF. Le choix doit tenir compte du type d'image et de l'effet que l'on veut obtenir.
11) Faites Edition/copier et copiez de nouveau comme calque l'image obtenue dans le rectangle. Puis faites Image/Retourner et placer cette image vers la droite du rectangle.
12) Fusionnez tout et sauvegardez dans le format *jpg optimisé.
p. s: si vous voulez m'écrire pour avoir des informations supplémentaires ou pour me suggérer des conseils, cliquez ICI.
Tutoriel créé le 25 janvier 2003 dans le cadre des travaux du groupe Francographie fondé et dirigé par Mario Panone.
Si vous voulez vous inscrire à ce groupe, cliquez sur la bannière suivante:




