SINEDOT-BORDURE
tutoriel pour PAINT SHOP PRO 8
adaptable à PAINT SHOP PRO 7
tutoriel pour PAINT SHOP PRO 8
adaptable à PAINT SHOP PRO 7
conçu et écrit par Lorenza Diprossimo
Téléchargez ICI le fichier ZIP contenant les presets de sinedots que je possède, parmi lesquels vous trouverez celui qui vous servira pour la réalisation de ce papier.
Pour obtenir un papier comme celui-ci

suivez la méthode suivante:
1) Choisissez une image, dupliquez-la et refermez définitivement l'image originale.
Moi, j'ai choisi cette réalisation de l'artiste Josephine Wall, dont le site est ICI .
2) Ouvrez un rectangle fond transparent de 1024 par 400 pixels et transférez votre image dans la sélection.
Ou si vous voulez, vous pouvez tout d'abord, comme j'ai fait, utiliser seulement une partie de votre image, avec l'outil Recadrer.
Sélectionnez la partie qui vous plaît de l'image en faisant en sorte que les dimensions soient équivalentes en proportion à celles du rectangle qui contiendra l'image.
Double-cliquez sur le rectangle que vous avez formé avec l'outil Recadrer pour confirmer.
Transférez donc cette image dans la section du grand rectangle transparent.
3) Désélectionnez le grand rectangle.
4) Faites Réglage/Adoucir/Flou artistique. Mettez tout à 50 et cochez Inclure la lumière diffuse.
Vous pouvez répéter cette opération si vous voulez plus de flou (ou bien varier les valeurs à donner au flou).
5) Eliminez les démarcations: Effets/Effets d'image/Mosaïque sans jointures.
Cochez Miroir et Vertical (ou bilatéral). Décalage verticale : -2 ; Largeur : 23 ; Transition : 17.
Sous vous êtes sous PSP7, vous pouvez utiliser un filtre externe pour éliminer la démarcation, par exemple Seamless tile de FM tile tools.
Le fond est terminé. Passons à réaliser la bordure qui complètera le papier.
6) Ouvrir un rectangle fond transparent de 1024 par 400 pixels et repérez votre module (filtre externe) sinedot II. Normalement vous devriez faire : Effets/Modules externes/DragonFly/SinedotII.
Cliquez sur le bouton OPEN dans la partie basse de la fenêtre (première flèche en bas de la capture) :
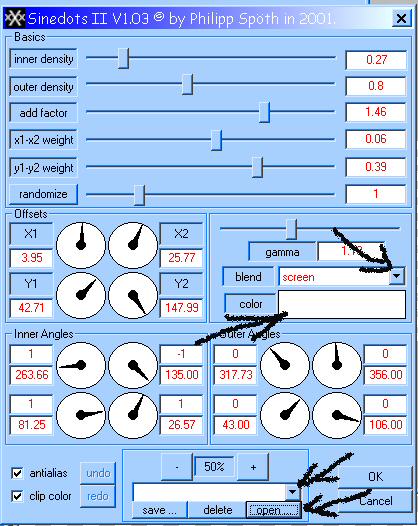
pour aller chercher le preset md_settings.cfg.
Sélectionnez-le et cliquez sur le bouton OUVRIR pour le faire activer par le filtre.
Dans la fenêtre de base de configuration de sinedot, vous verrez encore un champ blanc dans la partie basse. Cliquez sur le petit triangle (deuxième flèche du bas de la capture). Et sélectionnez le style md-random1. Dans Blend (première flèche en haut de la capture) mettez Overlay ou Screen.
Cliquez ensuite sur la couleur pour sélectionnez une couleur de votre choix.
Choisissez une couleur qui figure dans votre image ou bien une couleur assez contrastante.
Dans mon cas j'ai choisi la couleur #97E9D2. D'ailleurs vous pouvez utiliser la procédé du copier-coller du code couleur depuis PSP vers la fenêtre de configuration du filtre sinedot.
Cliquez sur Ok pour confirmer le filtre.
7) Faites Effets/Effets de réflexion/Motifs. Mettez successivement 0/0/90/0 dans la première colonne et 3/3/100/100 dans la deuxième colonne.
Cliquez sur OK pour confirmer.
8) Faites Effets/Effets de réflexion/Kaléidoscope. Mettez tout à 0, sauf nombre de pétales à 10. Cochez Reflet.
Cliquez sur OK pour confirmer.
9) Avec l'outil Lasso, faites un cercle autour du motif central qui s'est formé et tapez sur la touche CANC de votre clavier pour supprimer la sélection.
Désélectionnez la sélection.
10) Copiez le rectangle contenant les 2 bordures sinedot et collez-le comme nouveau calque sur le rectangle contenant le papier de fond.
11) Fusionnez les calques et sauvegardez dans le format jpg.
Si vous voulez utilisez les 2 fichiers formant le papier final comme éléments pour un scrippy, sauvegardez le papier de fond dans le format jpg et sauvegardez les bordures obtenues avec sinedot dans le format gif optimisé.
Tutoriel écrit le 11 mai 2004 dans le contexte des travaux du groupe francographie et franco-scrippy.
Lorenza Diprossimo
Si vous voulez m'écrire, voici le lien : lorenza.diprossimo@tin.it
Pour retourner à ma section sur Scrippy, cliquez ICI .