
WinMX - Guida
Una volta solo un semplice client OpenNap, WinMX è cresciuto per diventare una delle migliori risorse per gli mp3 su Internet oggi. La versione 3.22 ha introdotto il download da più sorgenti incrementando la possibilità che il download abbia successo. Sebbene la sua interfaccia non sia tra le più semplici WinMX rappresenta la migliore rete p2p che uguaglia e va oltre quella di Napster. Con una rete decentralizzata avanzata, possibilità di scaricare da più sorgenti contemporaneamente e nessun spyware o adware.
Come funziona

Ci sono 10 sezioni di WinMX ognuna raggiungibile cliccando il bottone (vedi fig sopra). Iniziando dall'alto:
Ignored - Non ti piace qualcuno? Attiva questa funzione e non ti darà più fastidio
Settings - Premi questo pulsante per cambiare l'aspetto, le opzioni di connessione, username /password e le cartelle di download/upload
Help - ti sei perso nel mondo di WinMX?
Networks - Questa schermata mostra lo stato della connessione alla rete WP2P e ai vari server OpeNap
Shared Files - Determina quale cartella o file vuoi condividere
Chat - la funzione chat ti connette al selvaggio mondo delle chat decentralizzate - non per i deboli di cuore
Search - Cerca qui i file con un un eccellente gamma di opzioni di ricerca
Hotlist - Questa caratteristica di permette di vedere tutti i files che un individuo sta mettendo a disposizione nella sua cartella di condivisione. Buono per trovare file rari
Transfers - Questa funzione ti permette di monitorare e gestire i tuoi upload e download
Bandwidth - vai in questa finestra per monitorare e gestire le tue risorse di banda
Cercare file

1...la funzione di ricerca opera come quella di Napster. Inserisci ciò che vuoi nel box superiore (o inferiore, è lo stesso) ;il risultato della ricerca non cambia se separi l'artista dal titolo. Se non sei sicuro del titolo di una canzone, inserendo semplicemente il nome dell'artista dovresti ottenere comunque ciò che cerchi.
2...per ottenere i risultati di ricerca in modo più veloce , ricerca solo nella rete WinMX. Alcuni server OpenNap sono affollatissimi.
3...qui puoi selezionare il bitrate desiderato della canzone che stai cercando. Puoi anche specificare il tipo di risorsa che stai cercando ( per esempio video, immagini etc..). Quando sei pronto premi Search per iniziare la ricerca
4...quano la ricerca finisce clicca su Ping All Results . Se il file che stai cercando è disponibile solo da un 'unica sorgente allora lasciati guidare dalla velocità di ping.Più piccolo è il numero, più veloce sarà il download. Quando sono disponibili più sorgenti per uno stesso file, avrai più possibilità di ricevere il file che desideri e quindi ignora il ping e scegli quel percorso.
Scaricare file
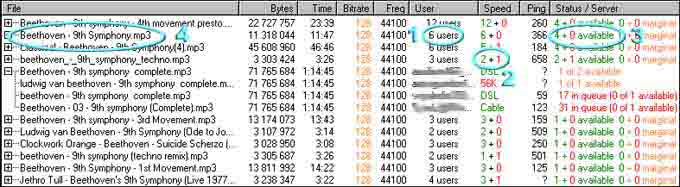
Quando clicchi su Search la finestra di ricerca si riempirà di risultati.
1.Questo numero rappresenta il numero di persone che hanno il file che desideri
2...qui le cose si fanno un pò più difficili. Per questo esempio 3 files sono disponibili. Di questi 3, 2 hanno una connessione a larga banda ed 1 utilizza un modem 56K
3...questo mostra che di 6 utenti disponibili, 4 hanno sufficienti slot aperti per il download. Il 4 rappresenta tutti gli utenti con una connessione a larga banda, mentre 0 significa che nessuno degli utenti utilizza una connessione tipo dial-up. Se fosse comparso una cosa del genere : 4+2 allora in quets caso di 6 utenti disponibili, 4 avevano una connessione a larga banda e 2 invece un modem 56K( o inferiore) o una connessione sconosciuta
4...una volta che hai individuato il file che desideri, cliccaci sopra due volte. Dai un'occhiata alla finestra Transfers se vuoi monitorare il download
Aggiungere server OpenNap
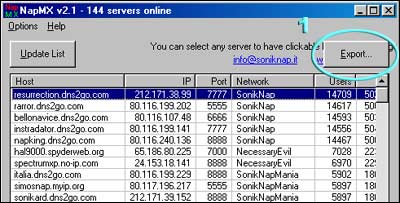
1... NapMX scarica una lista dei server OpenNap aggiornata e la aggiunge a WinMX.Assicurati che WinMX sia in esecuzione. Quindi avvia NapMX clicca su Update list per ottenere l'ultima lista dei server OpenNap. Poi semplicemente premi Export. NapMX aggiorna la lista dei server di WinMX. Andiamo adesso in WinMX
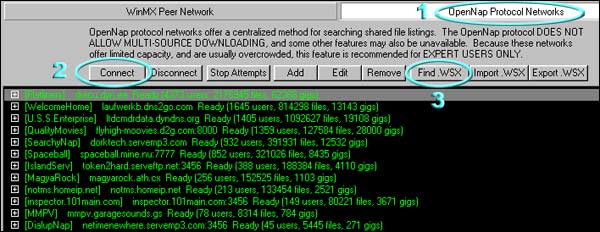
1...premi il pulsante Networks sulla tool bar, quindi premi OpenNap
2...puoi connetterti a quanti Server OpenNao vuoi simultaneamente
3...puoi anche ottenere una lista dei server OpenNap lasciando cercare WinMX i file di tipo .WSX anche se questo metodo è meno efficiente
Guida Completa alla versione 3.1
La finestra Networks
WinMX Peer Network
Connect..si connette alla rete WinMX Peer Network
Disconnect..si disconnette dalla rete WinMX Peer Network
Network Identity...specifica il nome che sarà usato sulla rete WinMX Peer NetWork
Connection Type...ti permette di determinare se vuoi operare come connessione primaria o Secondaria sulla rete WinMX Peer NetWork. Vedi qui per una spiegazione più dettagliata di connessioni Primarie e Secondarie
OpeNap Protocol Networks
Connect...cerca di connettersi ai server OpenNap evidenziati dall'utente
Disconnect...disconnette ogni server evidenziato dall'utente ( per evidenziare più server tenere premuto il pulsante ctrl )
Stop Attempts...termina tutti i tentativi di connessione sui server OpeNap che non si sono ancora connessi
Add... ti permette di aggiungere manualmente server a tua scelta
Edit...ti permette di editare i dettagli di ogni server OpenNap evidenziato
Remove...rimuove i server OpenNap evidenziati dalla lista
Find .WSX... Usa la WinMX Peer Network per cercare una lista dei server da importare ( sono forma di file .wsx)
Import .WSX...ti permette di aggiungere manualmente una lista di server OpenNap da importare
Export .WSX...permette di esportare l'attuale lista di server OpenNap in formato .WSX
Finestra Shared Files
Share Folder...Premi questo pulsante per individuare una cartella sul tuo hard disk che desideri condividere ( attenti a non condividere cartelle che contengono dati personali, documenti, foto personali o la cartella di WinDows etc..)
Unshare Folder...permette di togliere dalla condivisione alcune o tutte le cartelle cartelle ( un altro modo e di individuare la cartella nella lista cliccacci sopra col pulsante destro del mouse e scegliere unshare)
Refresh...aggiorna la lista dei file condivisi per tener conto di alcuni cambiamenti ( nuovi file, file spostati etc...). Questo pulsante deve essere premuto ogni volta che durante l'esecuzione del WinMX vengono apportare modifiche alle cartelle condivise.
Shared File Types...usa questo pulsante per specificare che tipo do file vuoi condividere per esempio Mp3,AVI, JPG, MPG, MPEG
Scan for Media...clicca qui per far in modo che WinMX cerchi automaticamente sul tuo Hard Disk file multimediali che possono essere condivisi
Finestra Chat
List Channels...Ti permette di ottenere una lista dei canali disponibili da ogni network ( rete) collegato
Host New Channel...crea il tuo canale sulla rete WinMX Peer Network. Vedi qui per maggiori dettagli
Join Selected Channel...Si unisce ad ogni canale evidenziato
Refresh List...aggiorna la lista dei canali disponibili sulla rete selezionata
Close...chiude la finestra di Chat di WinMX
Finestra Search
Open New Search...apre una nuova finestra di ricerca separata da quelle già aperte
Clear...resetta i criteri di ricerca selezionati dall'utente nei campi di ricerca.
Audio...imposta il filtro di ricerca in modo che WinMX cerchi solo per files di tipo audio (mp3, wav, au, mid, aif, etc).
Video...imposta il filtro di ricerca in modo che WinMX cerchi solo per files di tipo video (avi, mpg, mpeg, asf, etc).
Pictures...imposta il filtro di ricerca in modo che WinMX cerchi solo per files di tipo 'immagine' (jpg, png, jpeg, gif, bmp, etc).
Search All Available Networks (Dropdown)... ti permette di impostare su quale rete effettuare la ricerca
Search...avvia la ricerca tenendo conto dei criteri di ricerca impostati dall'utente
Search in New Window...apre un'altra finestra usando i criteri di ricerca impostati precedentamente
Stop...termina ogni ricerca
Close...chiude l'attuale finestra di ricerca
Download Selected Files...Download tutti i file evidenziati dagli utenti contenuti nei risultati di ricerca
Manually Resume Selected Files...ti permette di selezionare un file per riprenderne il download
Show Full Paths...mostra il percorso vero ( path) di ogni files sui computer degli utenti remoti
Auto Complete...quando è settato su ON ogni file selezionato cercherà di downlodarsi e completarsi automaticamente
Ping On-Screen Results... inoltra una richiesta di 'ping' a tutti i risultati sullo schermo, uno strumento che aiuta a determinare la distanza di rete/ritardo tra il client ed il server ( utente locale e remoto) Minore è questo valore meglio è
Ping All Results...invia una richiesta di 'ping' per tutti i risultati della ricerca
Finestra Hotlist
Hotlit Options
Add User...Ti permette di aggiungere un nome utente specifico manualmente ( Solo utenti su server OpenNap)
Auto Responder... ti permette di impostare una risposta automatica che viene inviata alla ricezione di ogni messaggio, è particolarmente utile quando il computer viene lasciato incustodito in modo da informare chi ti ha spedito un messaggio che questo è stato ricevuto (Torno più tardi,Non sono al Computer etc).
Privacy Level... usa questa opzione per scegliere in quale caso vuoi che i messaggi che ti vengono inviati ti siano mostrati e quali invece vengono automaticamente ignorati
Confirm Remove... se selezionato ti verrà mostrato ogni volta un messaggio di conferma quando cercherai di rimuovere un user nella hotlist
Browse On Double Click... se selezionato quando fai doppio click su un utente nella hotlist si apre una finestra di browse invece che quella per mandargli un messaggio
Change Temp User Display Template... ti permettere di scegliere come gli utenti temporanei della rete WPN vengono visualizzati nella Hotlist
Change Offline User Display Template... ti permette di impostare il modo di visualizzazione degli utenti OpeNap offline.
Change Online User Display Template... ti permette di impostare il modo di visualizzazione degli utenti OpeNap online
Finestra Transfer
Metà superiore dello schermo (download)
Clear Complete... elimina ogni download completo dalla metà superiore dello schermo
Clear Incomplete\Load Incomplete... se sono mostrati dei fies incompleti nella finestra Transfer senza che precedentemente sia stata impostata la funziona 'Auto Complete' questo pulsante verrà appunto mostrato col nome 'Clear Incomplete' che permette di eliminare dal display ogni file incompleto. Quando non ci sono traferimenti incometi mostrati sul display il bottone cambia e diventa 'Load Incomplete', questo permette di caricare i file incompleti ( quelli che si trovano nella cartella di download di WinMX ) e quindi rende possibile il resume.
Purge Users... rimuove ogni utente che risulti in uno stato di disconnected, timed out, unavailable
Cancel... cancella ogni download evidenziato dall'utente
Clear... elimina ogni download inattivo evidenziato dall'utente
Retry... spinge ogni download evidenziato a riprovare il collegamento verso un dato utente
Queuing... apre la finestra di dialogo Queuing che permette di impostare i limiti massimi di trasferimento (esempio : massimo numero di download contemporanei = 5).
Open Incoming Files Folder... Apre la finestra di download specificata dall'utente dove tutti i file downlodati vengono salvati
Metà inferiore dello schermo (Upload)
Clear Complete... elimina tutti i file uplodati completi dallo schermo
Clear Incomplete... elimina gli upload incompleti dalla finestra Transfer
Cancel... cancella ogni upload evidenziato dall'utente
Clear... elimina ogni trasferimento inattivo selezionato dall'utente
Queuing... Apre la finestra di dialogo Queuing che permette di impostare i limiti massimi di upload (per esempio massimo 3 upload per volta )
Finestra Bandwidth
Adjust Incoming And Outgoing Bandwidth Throttles... apre la finestra di dialogo Bandwidth Throttle che permette di impostare i limiti di banda . Vai qui per approfondire l'argomento relativo a come limitare la banda
Finestra di dialogo Settings
Color
Load Standard Dark Background / Light Text Defaults... Carica lo schema di colore originale di WinMX chiaro su scuro
Load Standard Light Background / Dark Text Defaults... Carica lo schema di colore originale di WinMX scuro su chiaro
Load Colour Scheme From File... seleziona manualmente un file .CLR ( colore ) da usare
Save Current Colour Scheme To File... permette ad un utente di salvare in un file .CLR la corrente configurazione di colori
Search For Colour Scheme Files...apre una finestra di ricerca e cerca automaticamente nella rete WPN ulteriori file di schemi colori creati dagli utenti
Internet Connection
Connection Type... specifica qui che tipo di connessione internet hai
Outgoing TCP Connection Settings... determina come WinMX deve stabilire connessioni in uscita
Incoming TCP Connection Settings... specifica qui la porta locale TCP alla quale l'utente remoto si deve connettere ( default 6699) 'Unable to accept incoming TCP connections' rappresenta il 'Firewalled' mode che significa che tutte le connessioni saranno inizializzate all'esterno del proprio PC invece che all'interno. Una connessione Primaria non può operare in Firewalled Mode, ovvero se si è costretti ad operare in tale modalità non ci si può collegare con connessione Primaria
Incoming And Outgoing UDP Packet Settings... spedifica la porta locale dove i pacchetti di dati UDP saranno ricevuti (default 6257). 'Unable to send or receive UDP datagrams on any port' rappresenta 'Firewalled' mode. Vale lo stesso discorso di prima per la connessione Primaria
Host Name Resolution / DNS Settings... specifica qui come WinMX tratterà i nomi di dominio (il default è 'Use operating system to resolve host names').
WinMX Peer Network
Automatically Connect On Start-up... specifica se WinMX deve cercare di connettersi automaticamente all'avvio
Preferred Peer Cache... usato per raggruppare utenti della stessa regione per migliorare la performance della rete e l'efficienza
Allocated Bandwidth... questo viene utilizzato per controllare la quantità di dati che una connessione Primaria gestirà per la rete WinMX Peer NetWork
Search Thread Priority... erm...
Search Thread Duty Cycle... hmm.
Reset Defaults... resetta 'WinMX Peer Network' menu ai valori predefiniti
OpenNap Networks
Default Login... specifica qui il nickname di default che verrà usato sulla rete OpenNap
Default Password... Sspecifica qui la password di default che verrà usata sulla rete OpenNap
Reset All Server Login Parameters To Default... reimposta tutti i dettagli di login dei server OpenNap che hai in elenco con quelli di default
Login Attempts Timeout After... specifica quanto tempo WinMX dovrebbe attendere di loggarsi su un server OpenNap prima di andare in timing out.
Do Not Import Raw IP Addresses From WSX Files... I server OpenNap hanno due tipi di indirizzi uno mediante indirizzo IP l'altro mediante dominio (62.252.41.66 vs napserv.dns2go.com). Seleziona questa opzione per impedire di importare server OpenNap che si presentano con il solo indirizzo IP nella lista di server dei file .WSX
Incoming Messages And Privacy
Allow Incoming Messages From Any Source... permette ad ogni utente di mandati messaggio in ogni momento
Only Allow Messages From The Following Sources... specifica i criteri che devono essere soddisfatti pria che qualsiasi messaggio venga visualizzato
Incoming Message Alert... usato per configurare se WinMX deve o no riprodurre un suono alla ricezione dei messaggio
Quiet... nessun suono
Use System Beep... usa lo speaker interno al PC per riprodurre un suono
Browse For .WAV File...permette ad un utente di selezionare im file Wav da riprodurre alla ricezione di un messaggio
Search
Groups Of Duplicate Results Expanded By Default...ogni sorgente multipla sarà mostrata in formato espanso di default
Groups Of Duplicate Results Collapsed By Default...ogni sorgente multipla sarà mostrata in formato contratto
Default Search Minimum Connection Type... specifica un tipo di connessione desiderato di default durante le ricerche ( nel senso che i file che si cercano devono appartenere ad utenti aventi un determinato tipo di connessione)
Default Search File Type... specifica che tipo di files cercare di default quando si effettua la ricerca
File Transfers
Incoming Files Folder... specifica dove i file entranti devono essere salvati
Purge Inactive Download Sources After... rimuove ogni sorgente 'morta' da un download a multisorgente
Clear Incomplete Downloads After... opzione per rimuovere automaticamente donwload incompleti dopo un determinato periodo di tempo
Clear Complete Downloads After... opzione per rimuovere download completi dopo un determinato intervallo di tempo
Clear Incomplete Uploads After... opzione per rimuovere automaticamente upload incompleti dopo un determinato intervallo di tempo
Clear Complete Uploads After... opzione per rimuovere automaticamente upload completi dopo un determinato intervallo di tempo
Switch To Transfers Window When Starting Downloads... quando avvii il download WinMX ti visualizza automaticamente la finestra Transfer se selezioni questa opzione
Pending Downloads Timeout After... specifica quando tempo i tentativi di connessione di un donwload devono aspettare prima di presentare timing out.
Running Downloads Timeout After... specifica quando tempo download correnti devono aspettare per ulteriori dati prima di presentare timing out
Pending Uploads Timeout After... specifica quando tempo i tentativi di connessione di un upload devono aspettare prima di presentare timing out.
Running Uploads Timeout After... specifica quando tempo upload correnti devono aspettare per ulteriori dati prima di presentare timing out out.
Suppress Dangerous File Type Warning (This Session Only)... impedisce temporaneamente a WinMX damostrare un prompt di avviso quando si tenta di scaricare file potenzialmente dannosi (exe, com, scr, vbs, etc).
Suppress Dangerous File Type Warning (Permanent)...impedisce pemanentemente a WinMX damostrare un prompt di avviso quando si tenta di scaricare file potenzialmente dannosi (exe, com, scr, vbs, etc).
Reset Defaults... resetta la configurazione del menù 'File Transfers' ai valori di default
Queuing
Max Total Downloads... specifica un limite sul massimo numero di download consentiti contemporaneamente
Max Downloads Per User... specifica un limite sul massimo numero di download consentiti per ciascun utente
Max Total Uploads... specifica un limite sul massimo numero di upload consentiti contemporaneamente
Max Uploads Per User... specifica un limite sul massimo numero di upload consentiti per ciascun utente
Bandwidth Throttle
Limit Incoming Bandwidth...specifica un limite sulla massima banda in download che WinMX può utilizzare
Limit Outgoing Bandwidth...specifica un limite sulla massima banda in download che WinMX può utilizzare
Bandwidth Graph Sample Duration...
Start WinMX Hidden In System Tray Automatically When Computer Starts...avvia automaticamente WinMX alla partenza del PC e lo minimizza nella system tray
WinMX Main Thread Priority...imposta la priorità del processo legato al WinMX , valore standard è Normal.