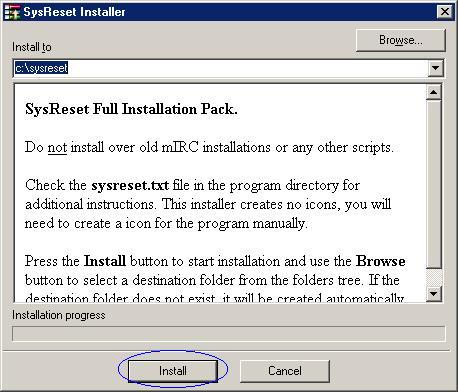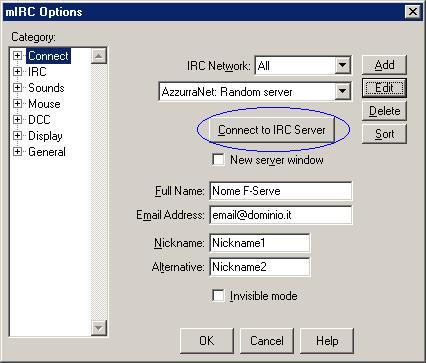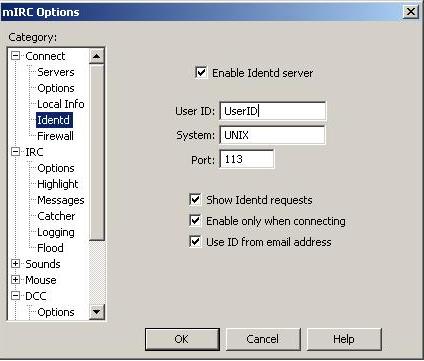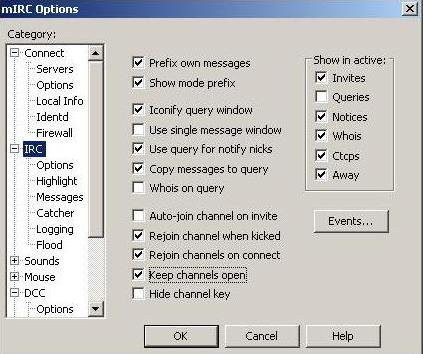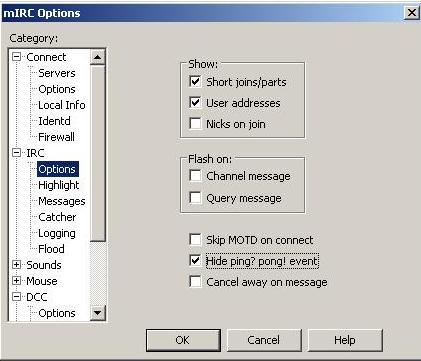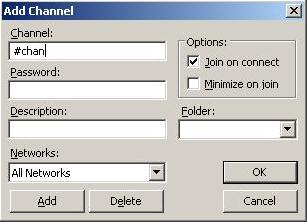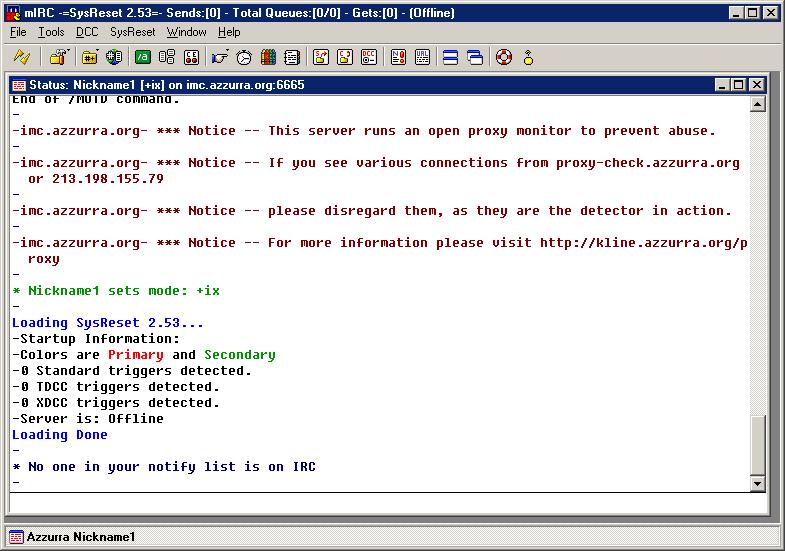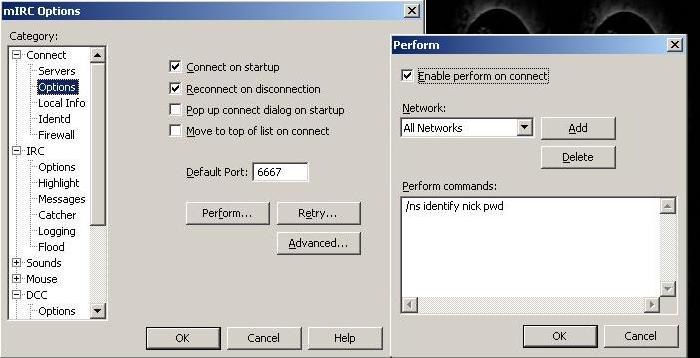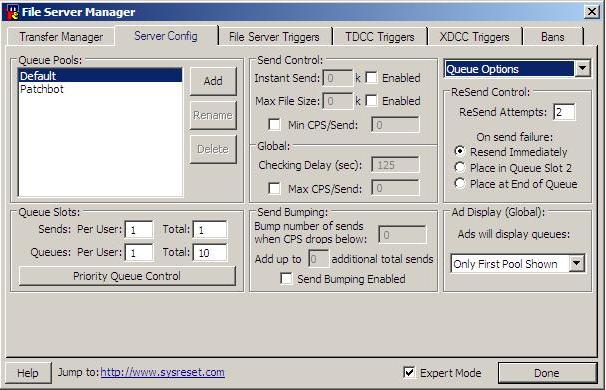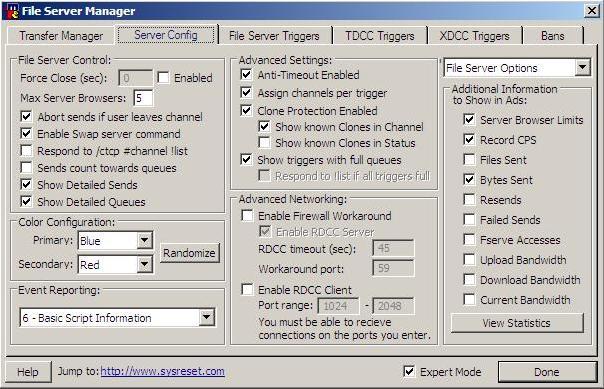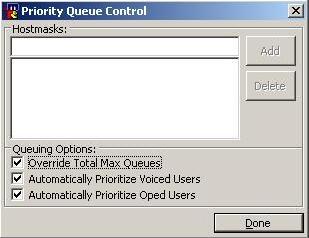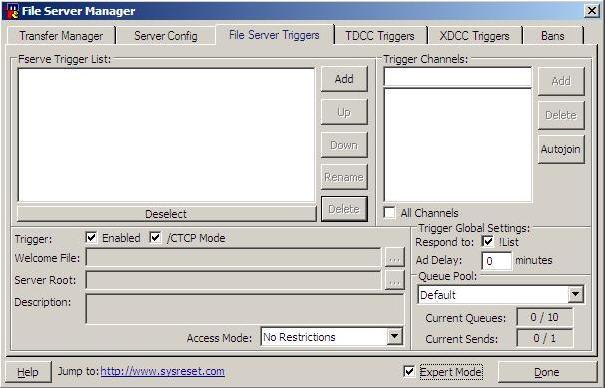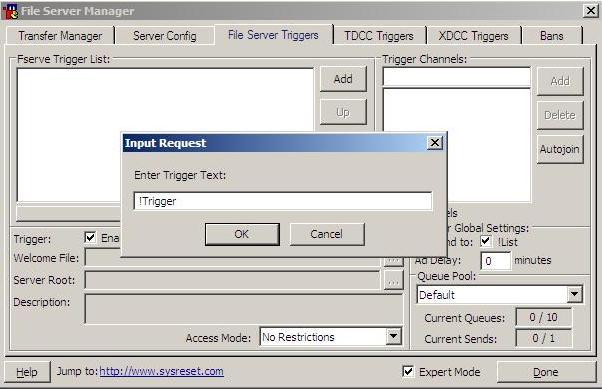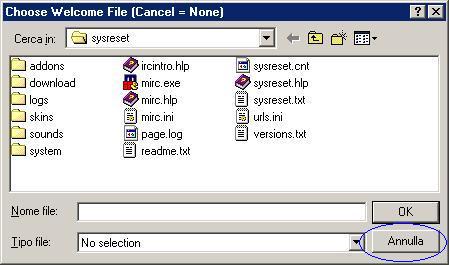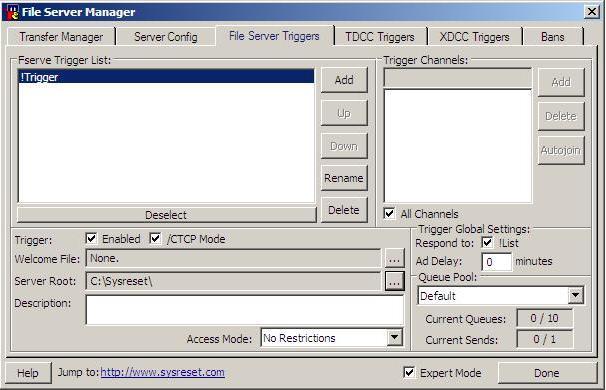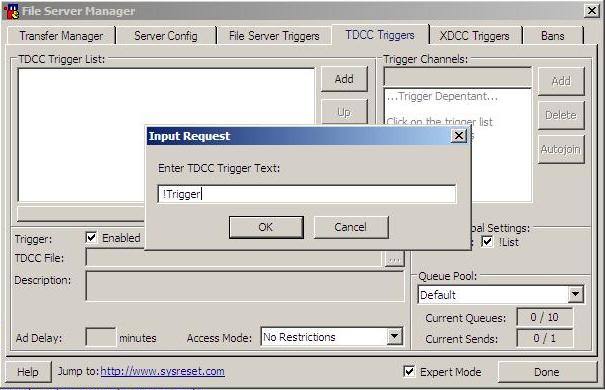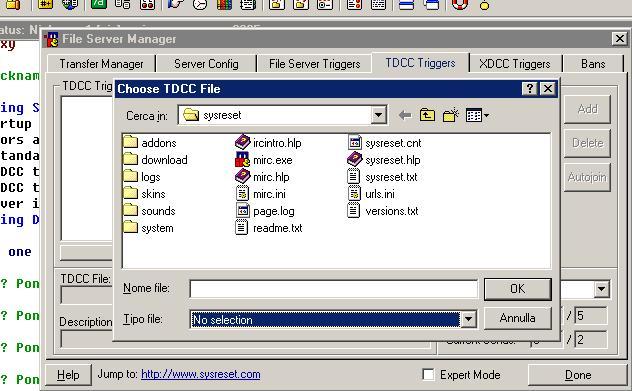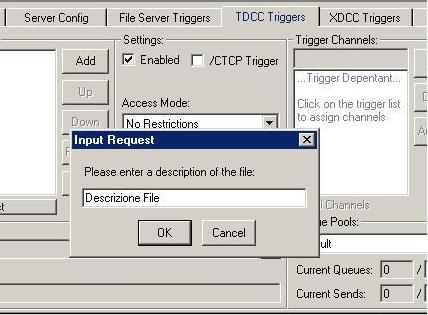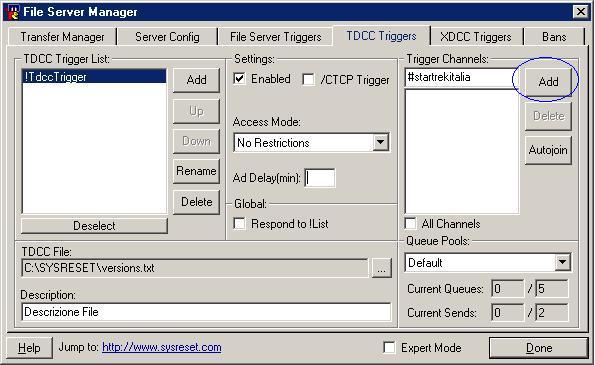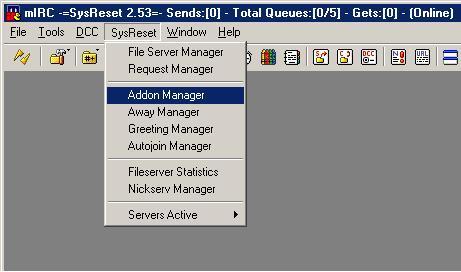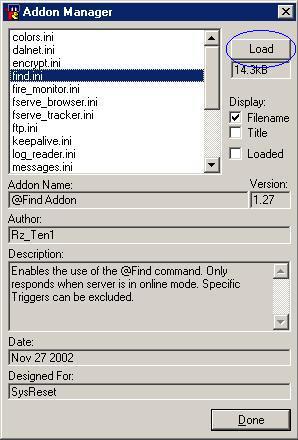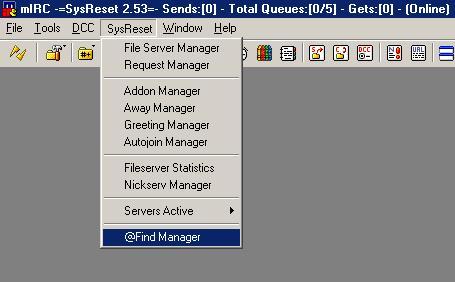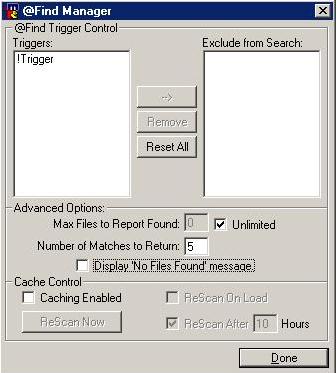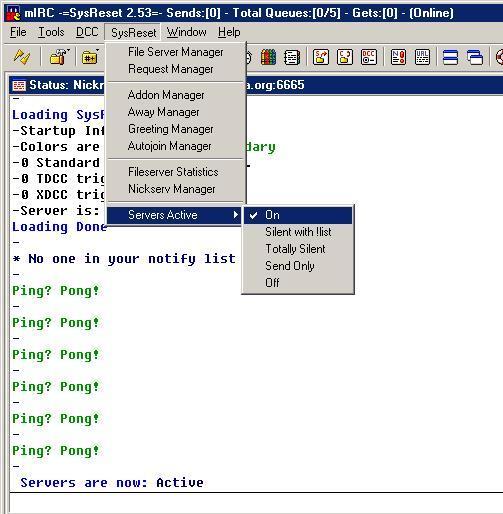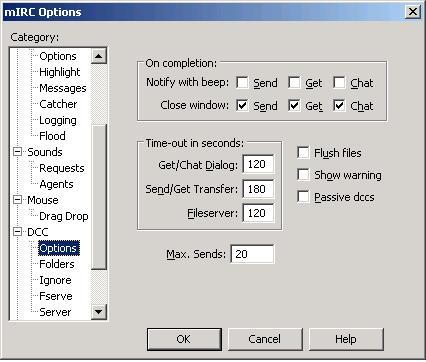Salve! Benvenuto in quella che vuol essere una semplice e veloce ma non per questo superficiale guida alla installazione e alla configurazione di sysreset 2.55 un ottimo script di Mirc per la gestione di un file server. Quello di cui hai bisogno per iniziare è ovviamente lo script vero e proprio che puoi trovare qui. Bene una volta effettuato il download devi procedere all'installazione facendo doppio clic sul file, devi accettare i termini della licenza d'uso e selezionare la directory dove il programma verrà installato.
Come mostrato in figura puoi lasciare la directory di default oppure sceglierne una che ti è più comoda l'importante è non sovrascrivere eventuali copie di Mirc già esistenti sul tuo computer. Premi install per procedere. A questo punto se l'installazione è andata a buon fine dovrebbe essere stata creata una cartella sysreset nel percorso da te selezionato; accedi a tale cartella e fai partire il file mirc.exe. 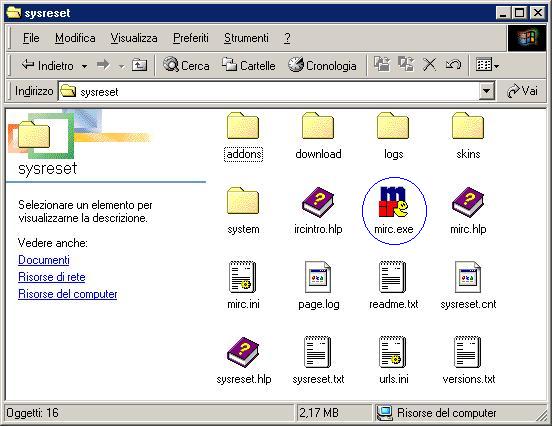
Dopo aver avviato il programma dovresti trovarti di fronte ad una schermata simile a quella mostrata in figura 3.
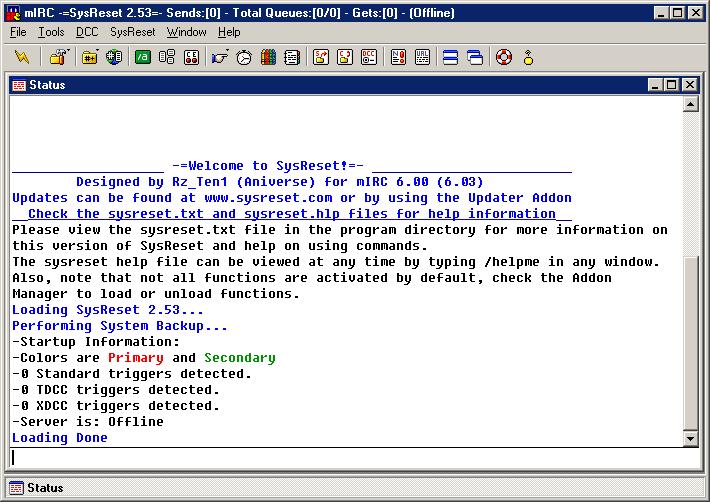
Quasi immediatamente dopo la schermata di figura 3 ti apparirà una finestra per la configurazione del collegamento al server IRC, nella quale andranno inseriti il server a cui collegarsi, il Nickname e altri parametri. Se hai familiarità con questi settaggi puoi passare direttamente alla fase successiva, altrimenti segui le istruzioni riportate di seguito. La finestra che ti si presenta davanti è mostrata in figura 4. Per prima cosa devi selezionare il server a cui connettersi, il che è indispensabile per poter accedere alle varie chat room, nelle quali il tuo server sarà attivo. Puoi selezionare dall'elenco un server generico tramite la voce Azzurra: Random Server oppure se ne conosci uno in particolare inserirlo con il tasto Add; in quest'ultimo caso saranno però necessari ulteriori settaggi, quindi se non sei un utente molto esperto ti consiglio di adottare la prima soluzione. A questo punto riempi tutti i campi sottostanti: · Full Name: metti il nome del tuo Server; · Email Address: Puoi mettere quello che vuoi, l'importante è dare una vera e-mail quando registrerai il nick (EVITA ASSOLUTAMENTE di mettere NickProva o lasciare il campo vuoto onde evitare spiacevoli conseguenze, vedi sotto alla figura 4a ) · Nickname: un nome da te scelto che sarà quello con cui gli altri utenti ti riconosceranno; · Alternative: un nickname alternativo in caso la tua prima scelta non sia disponibile. Fatto questo bisogna impostare altri tre pannelli delle opzioni:
Figura 4a Abilitando le prime due opzioni del pannello di figura 4b che di default sono disabilitate vedrete il vostro nickname quando scrivete, altrimenti vedrete solo una parentesi angolare ">" quando premete invio
Figura 4b In figura 4c ci sono ulteriori opzioni tra cui quella di nascondere il Ping che si riceve in continuazione dal server irc
Figura 4c Per mettere un canale in autojoin (cioè collegarsi in automatico ad un canale appena connessi) clicca su Favorites/Organize Favorites (si trova sulla barra dei menu sopra ai pulsanti) e poi su Add, ti si apre questo pannello:
Figura 4d al posto di #chan devi scrivere il nome del canale completo di # , abilitare Join on connect e confermare con OK Ora non ti resta che connetterti al Server, conferma cliccando su OK e poi scrivi sulla barra in basso /server irc.azzurra.org.
La schermata che ti si presenta è la seguente: Apriamo una piccola parentesi: anche se non indispensabile è cosa utile registrare il tuo Nickname sulla rete IRC in modo tale che il nick da te scelto sia ESCLUSIVAMENTE tuo e possa essere utilizzato SOLO da te. Per fare ciò è sufficiente effettuare un paio di operazioni. Dalla schermata in cui ti trovi digita:
dove password è una parola chiave da te scelta che dovrai ricordarti mentre e-mail è il tuo indirizzo e-mail; è importante che tu fornisca un indirizzo e-mail valido in quanto riceverai conferma dell'avvenuta registrazione che andrà convalidata con un codice contenuto in tale e-mail. Ti basterà seguire le istruzioni e il tuo nick sarà ora registrato; a questo punto ogni volta che ti connetterai al server dovrai identificarti con questo comando:
(N.B.: I colori sono stati messi per identificare meglio i comandi), per automatizzare la procedura di identificazione puoi usare il perform che da mIRC 6.1x si trova in options/connect/options: A questo punto si passa alla configurazione vera e propria del file server. Per prima cosa seleziona dal menù la voce sysreset e successivamente File Server Manager come in figura: Ti si aprirà la seguente schermata: Fig. 8 Iniziamo la configurazione dalla voce "Queue Slots" dove si impostano i Send e le code (Queue), Il primo parametro indica il send/queue per utente mentre il secondo il totale di Send e code. Se sul server si condividono file di dimensioni relativamente piccole è necessario abilitare Instant Send e settarlo alla dimensione prestabilita in modo tale che gli utenti possano ottenere quel file senza dover attendere le code. In genere un settaggio ottimale è intorno ai 900k (ma dipende anche dalla velocità di upload della vostra linea) Si può poi decidere di non rendere disponibile l'intera banda di upload agli altri utenti (in poche parole si stabilisce a quanto scaricheranno gli altri utenti) e settare quindi i parametri di Min CPS send e Max CPS send di conseguenza (intuitivamente in questo modo si definiscono una velocità minima ed una massima che non possono essere infrante). In genere è comunque sufficiente impostare quella massima. Un'altra opzione utile è il Send Bumping, utilissima in caso la banda totale di upload scenda sotto una determinata velocità (che decidete voi), in questo caso, sysreset farà partire automaticamente un'altro upload, decidete voi se abilitarla o no . La voce "ReSend attempts" indica cosa deve fare Sysreset in caso di fallimento dell'upload: ReSend Immediatly: cerca di far ripartire il send subito Place in queue slot 2: posizione il resend nella posizione numero 2 Place at the end of queue: posiziona il resend in ultima posizione In Ad display va indicato come dovranno apparire le code e gli upload nel list, come opzione consigliata selezionate: Only first pool shown Attenzione: i valori nella scheda sono in CPS (ad eccezione dei valori Instant send e Max file Size che sono già in KB) per ottenere i valori in KB dovete moltiplicare per 1024 : quindi se volete impostare il send bumping (esempio) a 49K dovete fare 49*1024 = 49152 che sarà quindi il valore da scrivere nella relativa casella.
Fig. 9 Selezionando "File server options" si accedono ad ulteriori opzioni di configurazione: Max Server Browsers in genere è già preimpostato a 5, puoi tranquillamente lasciarlo così, è solamente un limite che indica quanti utenti al massimo possono accedere simultaneamente al tuo server. Le opzioni sottostanti sono facoltative anche se consigliate, i colori li impostate come preferite ovviamente! Ora passiamo alla priorità delle code. Sui canali IRC è norma che chi è Operatore (@ o %) oppure chi ha il Voice (+v) abbia la priorità nel download dei file. Per rendere questa opzione attiva basta cliccare su Priority Queue Control e flaggare le caselle come in figura: La voce Override Total Max Queues permette a chi è Operatore (@ o %) o Voice (+v), di potersi accodare anche se le code sono piene, questa opzione è utile sopratutto se avete una linea veloce (tipo fastweb fibra) e avete sempre le code piene. A questo punto dopo aver premuto Done, non resta che settare i triggers del server, cioè quei particolari comandi che ne permetteranno l'accesso agli utenti. Per prima cosa è indispensabile abilitare la voce Respond to !List in modo tale che il server risponda al comando !list nomeserver all'interno del canale. Poi aggiungi a tua discrezione tutti i trigger che ritieni necessari, ovviamente in base al contenuto del tuo server. Clicca su Add e segui le istruzioni: Scrivi il nome del trigger, ad esempio !DS9, !Enterprise, a seconda dei files che verranno visualizzati con tale trigger. Clicca OK. Ignora il file di benvenuto cliccando su Annulla, dopodiché seleziona la cartella in cui si trovano i files che intendi condividere e rendere accessibili col trigger in questione. Infine premi OK e ripeti le operazioni per ogni trigger che intendi inserire. Fig. 14 Nel riquadro con scritto Description va messa una breve descrizione del contenuto del trigger: dalla 2.55 ogni trigger ha il suo messaggio, NON esiste più il messaggio globale, la descrizione apparirà separata da un | esempio: [ Messaggio 1 | Messaggio 2] ATTENZIONE: Ogni trigger ha la descrizione indinpendente! evitate di ripetere lo stesso messaggio per ogni trigger! In Trigger Global Settings abilitate Respond to !List e la voce "Ad Delay" è da lasciare TASSATIVAMENTE a 0 minuti! La voce "ad delay" indica ogni quanto tempo deve apparire lo "spot" del fserve sul chan, lasciando questo valore a 0 lo spot NON apppare (in questo modo NON si disturba la chat) A questo punto seleziona uno ad uno i trigger della lista in modo che siano evidenziati in blu e per ognuno abilita il /CTCP Trigger e seleziona il canale nel quale vuoi che i trigger siano visibili: Scrivi #startrekitalia e clicca Add, dopo aver disabilitato la casella All Channels. A questo punto possiamo passare a configurare i TDCC Triggers, trigger particolari che permettono l'accesso istantaneo ad un determinato file, senza bisogno di accedere preventivamente al server tramite la consueta procedura. ATTENZIONE: Questa procedura è stata messa per spiegare come fare per creare i TDCC ma è da attivare SOLO ed ESCLUSIVAMENTE dietro autorizzazione degli OP (@) e/o per ragioni particolari, chiedete comunque prima (a meno che non siate voi stessi OP ma a questo punto dovreste saperlo fare!) La procedura da seguire è molto simile a quella già vista; innanzi tutto portatevi nella scheda TDCC Triggers e cliccate su Add.
Scrivi il nome del trigger e premi OK, dopodiché seleziona il file che vuoi sia acceduto tramite questo trigger, il nome trigger deve essere composto esclusivamente dal nome per accedere al trigger esempio: !prova Premi OK ed inserisci una breve descrizione del file precedentemente selezionato. Ripeti le operazioni per ogni trigger che vuoi inserire e ripeti la procedura per renderli accessibili sul canale come visto nei trigger normali, scrivendo il nome del canale e cliccando Add (sempre dopo aver disabilitato All Channels). E' possibile impostare un Ad Delay seguendo le modalità precedentemente indicate. In Access Mode è possibile impostare chi può scaricare dal TDCC: No Restrictions: tutti possono scaricare Voice and Opped Users: da Voice (+) in su Opped Users: solo chi è OP (@ e %) Il server è ora quasi pronto per essere messo in funzione, manca solo un piccolo dettaglio. In genere sui canali è disponibile un comando di ricerca dei files che permette di cercare esclusivamente un file specifico; la forma di tale comando è:
@find nomefile
Bisogna quindi rendere il server in grado di rispondere a tale comando. Per farlo basta seguire le istruzioni. Per prima cosa selezionare dal menù sysreset la voce Addon Manager come mostrato in figura 19. Questo permette di accedere ad una serie di Addon, funzionalità aggiuntive del server che possono essere personalizzate. Dall'elenco selezionate quindi find.ini e cliccate su Load. Da questo menù è possibile selezionare altre funzionalità come la personalizzazione dei colori (colors.ini), l'aggiornamento dello script (updater.ini) o una funzione molto comoda di Keepalive che mantiene il programma connesso al server anche a seguito di sconnessioni. Anche in questo caso la personalizzazione è a tua totale discrezione, (a fondo pagina trovi il link che rimanda alla pagina con le spiegazioni degli addon aggiuntivi)
Accedi nuovamente al menù sysreset e seleziona @Find Manager, settando come in figura 21.
Fig. 22 Le voci "Display 'No Files' Found Messagge" e "Caching Enable" lasciatele disattivate in quanto la prima genera un notice in chan che disturba e la seconda non farebbe mostrare i file eventualmente aggiunti se non facendo un refresh della cache. A questo punto hai finito!! L'ultima cosa da fare è attivare il server. Sempre dal menù sysreset seleziona Servers Active e poi On.
E' possibile selezionare anche altre modalità tra cui Silent with !List, nella quale il server non dà alcun messaggio (quindi non serve impostare gli ad delay) ma è comunque accessibile tramite il trigger !list nomeserver. ATTENZIONE: NON potete listarvi da soli, dovete chiedere ad altri di listarvi o altrimenti caricare un secondo mirc (anche senza sys o con altro script) con un altro nick e listarvi. Una volta configurato il file server dovrete contattare in chat un OP per verificare se avete impostato tutto correttamente e per farvi inserire in VOP (cioè in modo da avere il voice in automatico dal chanserv ogni qualvolta entrate in chan) a condizione però che il nick sia REGISTRATO! Bene è tutto. Spero che questa guida sia risultata comprensibile e ti sia stata utile. Se invece hai ADSL normale ma sei in lan (senza router) devi mettere il proxy ma per scaricare dai fastweb devi farlo dal pc collegato ad internet, oppure compra un router e segui la guida oppure puoi installare un programma che si chiama PortMapper Da mIRC 6.17 è presente l'opzione Passive dcc in Options/dcc/Options (figura 24) che permette a chi è in LAN o a chi ha Fastweb di poter mandare file SENZA dovere ricorrere ad un Proxy. ATTENZIONE: questa opzione però visualizza nella finestra di status del ricevente l'IP interno di chi manda, valutate voi se continuare ad usare il Proxy
Figura 24 Se hai un router invece devi prima configurarlo per potere sendare clicca qua Clicca qua per una breve panoramica su alcuni addon di Sysreset Clicca qua per alcune faq su Sysreset
Guida by Akreed e Trekfan1 Disclaimer: le informazioni fornite su questo sito SONO SOLO A TITOLO di esempio per aiutare a configurare mIRC e/o la parte mIRC dei vari script e lo script SYSRESET, NON mi assumo nessuna responsabilità diretta o indiretta sull'uso che verrà fatto di queste informazioni!
|