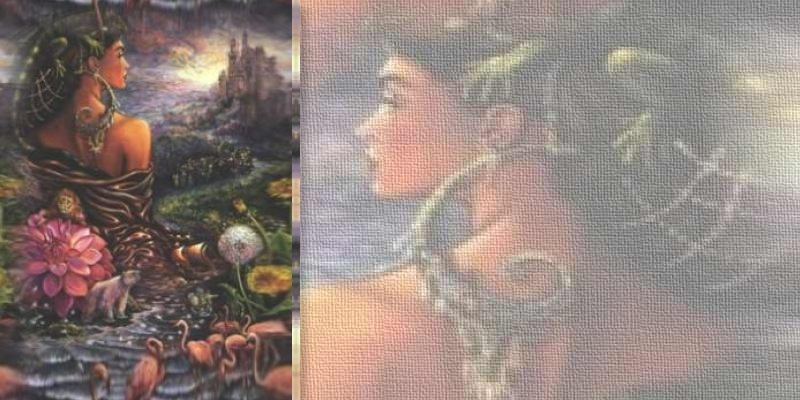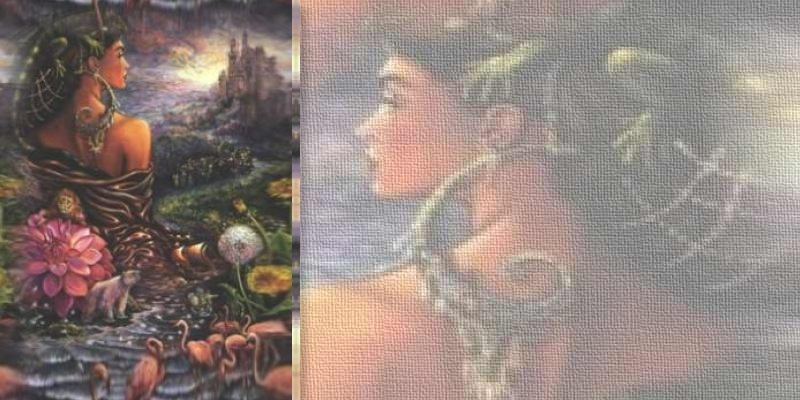TUTORIEL "PORTRAIT"
Dans ce tutoriel, je vais vous donner le procédé pour obtenir un papier comme celui-ci :
Pour ce tutoriel, vous aurez simplement besoin:
- du logiciel Paint Shop Pro,
- d'une image de votre choix,
- du filtre FM tile tools,
- du filtre Texturizer.
PROCEDE
1) Dans Paint Shop Pro, ouvrez une image de votre choix. Dupliquez-la et refermez définitivement l'originale.
Moi, j'ai travaillé sur celle-ci :
Si vous connaissez le nom de l'auteur et le site de l'auteur, veuillez me donner ces indications pour que je puisse les fournir dans ce tutoriel.
Si au contraire, vous savez que cette image est soumise à la loi sur le copyright veuillez m'en informer pour que je l'élimine.
2) Faites une sélection rectangulaire de votre image de départ dans la zone du visage de la femme et puis faites-en une copie que vous mettez à part.
Puis faites Sélection/Modifier/Contracter et mettez la valeur 5. Puis faites Edition/copier comme nouvelle image : vous pourrez ainsi constater qu'elle a perdu son contour transparent.
3) Maintenant ouvrez un rectangle de 800 par 400 pixels que vous sélectionnez. Collez dans la sélection le petit portrait que vous avez obtenu au point précédent.
4) Si vous aimez la couleur obscure de cette image (la mienne l'est) n'intervenez pas sur la couleur. Autrement vous pouvez mettre un nouveau calque et appliquez avec le pot de peinture la couleur blanche et dans la fenêtre des calques vous réduisez l'opacité de ce calque à 35 ou 40 % selon votre goût personnel. Complétez dans ce cas en fusionnant les calques visibles.
5) Toujours sur ce rectangle base, appliquez successivement:
- le filtre FM tile tools/Vertical coché ;
- le filtre Texture/Texturizer, avec la configuration suivante: texture Canvas ou Sandtone et Relief : 2. Choisissez librement les autres options : direction et Invert.
6) Retournez à votre image de base (point 1) et redimensionnez-la en mettant 404 pixels de haut (un peu plus haut que la hauteur du rectangle créé avant) en cochant la case: garder la proportion.
Dans mon cas, j'ai aussi décidé de retourner l'image, donc j'ai fait: Image/Retourner. Ce qui me permettra d'avoir deux portraits qui se regardent dans le résultat final.
7) Faites Edition/Copier, puis en cliquant sur le bord supérieur du rectangle maintenant désélectionné, faites Edition/Copier comme nouveau calque. Vous pouvez aussi obtenir le même résultat en utilisant la souris.
8) Déplacez votre calque simplement en le traînant avec la touche gauche de la souris appuyée. Placez-la bien contre le bord gauche comme dans mon image finale.
9) Puisque votre calque est encore actif, vous pouvez maintenant faire une application du filtre seamless tile de FM tile tools, Vertical coché et également y mettre un ombre portée. Moi, j'ai mis ces valeurs : Vertical : 10; Horizontal : 6; Opacité : 25 ; Flou : 11 et j'ai choisi la couleur noire.
10 ) Ouvrez un rectangle fond transparent de 8 pour 404 de hauteur. Sélectionnez dans votre Palette des couleurs/Styles/ Motifs de votre Palette des couleurs votre image ou bien une partie de votre image que vous pourriez créer en ce moment (pour une plus grande qualité de la réutilisation dans ce contexte, appliquez-lui un seamless tile de FM tile tools (une fois Vertical coché et une fois pas coché). Remplissez-en votre rectangle avec l'outil pot de peinture et terminez par un filtre par exemple Quick tile de Sample pour que le rectangle ait une certaine harmonie au niveau de l'assemblage des couleurs.
11) Faites un copier/coller de cette bande verticale dans le grand rectangle.
12) Déplacez votre calque simplement en le traînant avec la touche gauche de la souris appuyée. Placez-la bien contre l'image déjà placée, mais en faisant attention à ne pas déplacer celle-ci.
13) Puisque votre calque est encore actif, vous pouvez maintenant faire une application du filtre seamless tile de FM tile tools, Vertical coché et également y mettre un ombre portée. Moi, j'ai mis ces valeurs : Vertical : 10; Horizontal : 6; Opacité : 25 ; Flou : 11 et j'ai choisi la couleur noire.
14) Faites fusionner tous les calques et sauvegardez dans le format *jpg.
VARIANTE
Si vous voulez, vous pouvez positionnez diverses fois votre bande verticale et dans ce cas à chacune vous appliquerez les filtres seamless tile et vertical coché et une ombre portée pour les bandes verticales de gauche dans Ombre portée mettez cette fois - 6 (moins 6) pour que l'ombre soit visualisée vers la gauche. Voici un exemple de ce que vous pourriez obtenir:
Faites des essais pour trouver la meilleure position pour ces bandes verticales par rapport à l'image.
Bon amusement!
Lorenza
p. s: si vous voulez m'écrire pour avoir des informations supplémentaires ou pour me suggérer des conseils, cliquez ICI
Tutoriel créé le 02 décembre 2002 dans le cadre des travaux
du groupe Francographie fondé et dirigé par Mario Panone.
Si vous voulez vous inscrire à ce groupe, cliquez sur la bannière suivante: