
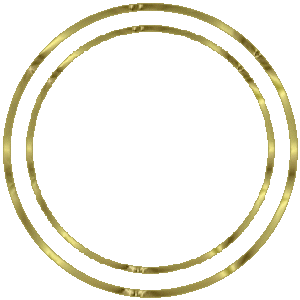
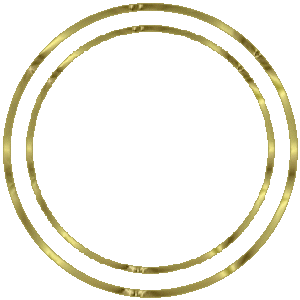
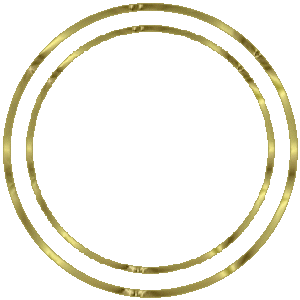
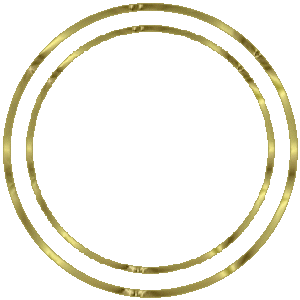
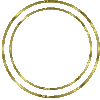
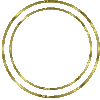
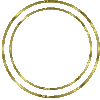
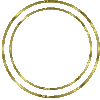
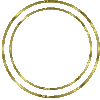
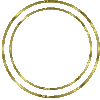
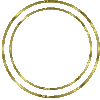
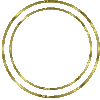
Tutoriel "Bordures avec cercles doubles".
Téléchargez le tutoriel dans le format txt : ICI .
Même principe que celui du tutoriel "Cercles doubles en folie" : ICI. Mais cette fois-ci en créant la bande sur les 2 côtés, un peu comme dans le scrippy "bordures colorées" envoyé aujour'hui.
PREPARATION DU MATERIEL
Préparez dans Paint Shop Pro, les 2 éléments gifs de base en suivant la méthode suivante :
1) Ouvrez dans PSP un nouveau fichier de 300 par 300 pixels, fond transparent.
2) Cliquez sur l'outil sélection, positionné sur cercle et allez chercher le centre (150; 150: vous verrez défiler les chiffres en bas à gauche de votre logiciel. Dessinez un cercle qui recouvre presque tout le carré.
3) Ouvrez une tuile de votre choix (dorée ou d'une autre couleur).
Copiez-la dans la sélection.
4) Sélection/modifier/contracter et mettez 6.
5) Cliquez sur la touche CANC.
6) Sélection/déselectionner.
7) Dupliquer l'image obtenue et avec cette nouvelle image, faites Image/redimensionner et mettez 250 en largeur et en hauteur.
8) Copiez cette nouvelle image et copiez-la comme nouveau calque dans le carré de 300 par 300.
9) Fusionnez les calques visibles; sélectionnez avec la pipette une couleur du contour que vous mettrez comme couleur d'arrière-plan et faites la sauvegarde comme fichier gif optimisé. Vous avez ainsi obtenu votre fichier de 300 par 300 pixels fond transparent avec 2 cercles dorés l'un dans l'autre.
10) Faites simplement Image/redimensionner et mettez 100 en hauteur et en largeur et faites édition/copier, puis édition/coller comme nouvelle image. Faites la sauvegarde en fichier gif optimisé: vous aurez ainsi un fichier gif fond transparent avec 2 cercles dorés, mais de 100 par 100 pixels.
Au lieu d'utiliser une tuile pour remplir les cercles, vous pouvez, si vous préférez, utiliser une couleur ou bien un dégradé.
6) Sélection/déselectionner.
7) Dupliquer l'image obtenue et avec cette nouvelle image, faites Image/redimensionner et mettez 250 en largeur et en hauteur.
8) Copiez cette nouvelle image et copiez-la comme nouveau calque dans le carré de 300 par 300.
9) Fusionnez les calques visibles; sélectionnez avec la pipette une couleur du contour que vous mettrez comme couleur d'arrière-plan et faites la sauvegarde comme fichier gif optimisé. Vous avez ainsi obtenu votre fichier de 300 par 300 pixels fond transparent avec 2 cercles dorés l'un dans l'autre.
10) Faites simplement Image/redimensionner et mettez 100 en hauteur et en largeur et faites édition/copier, puis édition/coller comme nouvelle image. Faites la sauvegarde en fichier gif optimisé: vous aurez ainsi un fichier gif fond transparent avec 2 cercles dorés, mais de 100 par 100 pixels.
Au lieu d'utiliser une tuile pour remplir les cercles, vous pouvez, si vous préférez, utiliser une couleur ou bien un dégradé.
PROCEDE DANS SCRIPPY
1) Ouvrez dans le logiciel Scrippy un nouveau document: File/New ou bien cliquez sur l'icône correspondante. Insérez un background : Insert/background et sélectionnez une couleur de votre choix (cochez Use the selected color ) qui s'harmonise avec le reste et qui servira de fond à l'ensemble
Dans mon cas, j'ai choisi la couleur suivante: #000000 (le noir) pour que les cercles soient mieux mis en évidence.
2) Insert/Positioned container. C'est le container qui contiendra le motif le plus important et le fichier gif central. Dans la première colonne de la fenêtre qui s'ouvre : dans Horizontal Layout : Set Position and Widht, From Center : 0; Specified size : 300 (c'est la largeur du premier fichier gif construit avant dans Paint Shop Pro).
Dans Vertical layout, mettez From Top : 50 et dans Specified Size : la hauteur de votre image gif (dans mon cas, 300).
Les cases 3 - 7 dépendront toutes de ce positioned container et devront être une sur l'autre bien en parallèle.
3) Insert/Positioned Image et allez chercher votre fichier gif animé.
Cochez les cases Centre en horizontal et en vertical: dans les 2 cas on doit avoir 0 comme valeur.
4) Insert/background : cliquez sur Browse pour aller chercher votre fichier gif avec les 2 cercles de 300 par 300 pixels.
Mettez Scrolling : Down ; Pixels per Second : 40 ; Pixels per move : 1. Fast Scroll: coché.
Dans Advanced options cochez Layer with other objects (de cette manière le fichier gif animé sera englobé par cet élément).
5) Faites un copier-coller de la case 4 et dans scrolling, choisissez Up.
6) Faites de nouveau un copier-coller de la case 4 et dans scrolling choisissez Left. Décochez dans Advanced options Layer with other objects (de cette manière l'élément sera derrière le fichier fig animé).
7) Faites de nouveau un copier-coller de la case 4 et dans scrolling choisissez Right. Décochez dans Advanced options Layer with other objects (de cette manière l'élément sera derrière le fichier fig animé)
Le motif principal est terminé. Cliquez sur Preview pour le visualiser. Comme vous pouvez noter, 2 éléments passent derrière le fichier gif animé et 2 éléments passent devant.
Passons maintenant à construire les 2 bordures animées par des cercles sur les 2 côtés en vertical.
8) Insert/Positioned container. C'est le container qui contiendra le motif en haut à gauche. Dans la première colonne de la fenêtre qui s'ouvre :
4) Insert/background : cliquez sur Browse pour aller chercher votre fichier gif avec les 2 cercles de 300 par 300 pixels.
Mettez Scrolling : Down ; Pixels per Second : 40 ; Pixels per move : 1. Fast Scroll: coché.
Dans Advanced options cochez Layer with other objects (de cette manière le fichier gif animé sera englobé par cet élément).
5) Faites un copier-coller de la case 4 et dans scrolling, choisissez Up.
6) Faites de nouveau un copier-coller de la case 4 et dans scrolling choisissez Left. Décochez dans Advanced options Layer with other objects (de cette manière l'élément sera derrière le fichier fig animé).
7) Faites de nouveau un copier-coller de la case 4 et dans scrolling choisissez Right. Décochez dans Advanced options Layer with other objects (de cette manière l'élément sera derrière le fichier fig animé)
Le motif principal est terminé. Cliquez sur Preview pour le visualiser. Comme vous pouvez noter, 2 éléments passent derrière le fichier gif animé et 2 éléments passent devant.
Passons maintenant à construire les 2 bordures animées par des cercles sur les 2 côtés en vertical.
8) Insert/Positioned container. C'est le container qui contiendra le motif en haut à gauche. Dans la première colonne de la fenêtre qui s'ouvre :
- dans Horizontal Layout : Set Position and Widht, From Left: 20; Specified size : 100 (c'est la largeur du deuxième fichier gif construit avant dans Paint Shop Pro).
Dans Vertical layout, remplissez la deuxième colonne :
Dans Vertical layout, remplissez la deuxième colonne :
- From Top : 0.
- From Bottom: 0.
Les cases 9 - 12 dépendront toutes de ce positioned container et devront être une sur l'autre bien en parallèle.
9) Insert/background : cliquez sur Browse pour aller chercher votre fichier gif avec les 2 cercles de 100 par 100 pixels.
Mettez Scrolling : Down ; Pixels per Second : 40 ; Pixels per move : 1. Fast Scroll: coché.
Ne touchez rien dans Advanced options.
10) Faites un copier-coller de la case 9 et dans scrolling, choisissez Up.
11) Faites de nouveau un copier-coller de la case 9 et dans scrolling choisissez Left.
12) Faites de nouveau un copier-coller de la case 9 et dans scrolling choisissez Right.
La bordure de gauche animée par des cercles est complétée. Cliquez sur Preview pour la voir.
Passons rapidement à construire la bordure de droite
13-17) Faire un copier-coller du container de la case 8 et le mettre après la case 12.
Déplacez la case 13 complétement vers la gauche.
Dans la case 13, changement seulement une donnée:
dans Horizontal Layaut cocher Right.
18) Insert Message area avec les marges suivantes: 140; Right : 140; Top: 400 et Bottom : 140.
N'oubliez pas de colorer le Scrollbar en cochant Override default scrollbar colors et en sélectionnant les couleurs qui vous semblent les mieux adaptées.
Complétez avec Ticker, Sound et Loading Message et sauvegardez votre réalisation.
***********
Tutoriel écrit le 10 novembre 2003 dans le contexte des travaux du groupe franco-scrippy.
Pour retourner à ma section sur Scrippy, cliquez ICI.
Ciao
Lorenza
***Tut "Bordures avec cercles doubles".....................Lorenza, 10/11/03***
