

Home |Tutorials |Transparent buttons one page
By jamesvalue
Transparent buttons one-page tutorial
thanks to Miss B to JimL to Juli to Fred for their languages corrections !
If you feel unfamiliar with terms like color palette , layers palette , tools toolbar , tool options menu , please visit this page.Building "transparent style" buttons
in paint shop pro8 is quite easy .

Download the script for this tutorial HERE!
(only for psp8 owners).
To download the script , just right click on it and choose "save
target as"(if you have a Microsoft O.S. and Browser), now rename
the script from buttonJamesvalue .txt , to buttonJamesvalue.PspScript , then
browse for the "script restrictedted"
folder created by Paint shop pro 8 , and save the script into it.
This is the final result
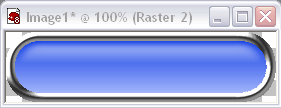
Open a new 270X70 pixel , 24bit , transparent , image.
select all the canvas content (only the blank canvas for the moment!)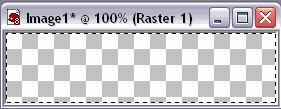
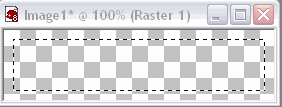
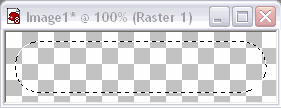
In the tools toolbar pick the flood fill tool (F) , in the materials palette set a "gradient" as a foreground style , and click on the gradient box to open the material/gradient window , then click on the "edit button" to open the gradient editor , click the button named "new" to define a new gradient , name it "button" and build a two-colors gradient.
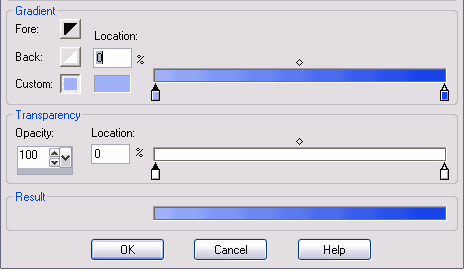 Here's the image to copy the gradient from
Here's the image to copy the gradient from
You can avoid these operations by downloading and loading an already-made gradient here , but if you wish to make it by yourself , just use these settings:
color1=RGB=160.179.250 (HTML code=#A0B3FA)
color2=RGB=14.59.228 (HTML code=#0E3BE4)
gradient name=button
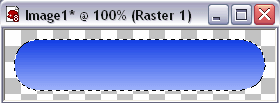
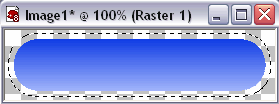
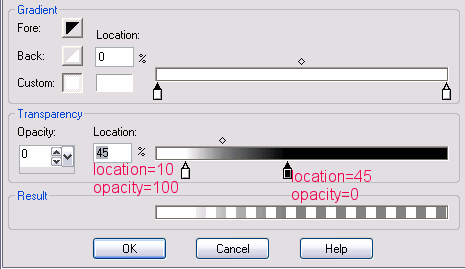 Here's
the gradient
Here's
the gradient 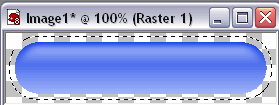
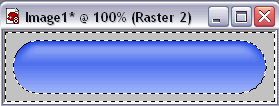
Now invert the selection selections>invert
expand by 9 pixels selection>modify>expand (number
of pixels=9)
invert again selections>invert
And then remove the unnecessary pixels : edit>clear
(canc)
then deselect again , selections>select none (ctrl+D)
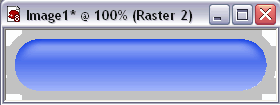
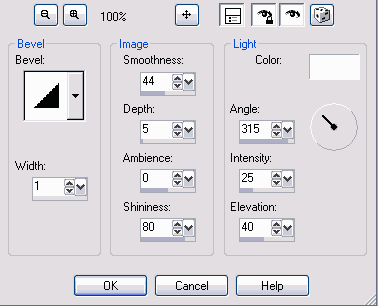 using
the same settings of the image
using
the same settings of the imageWe'll now Use the curves to give the frame a metallic looking
adjust>brightness and contrast>curves
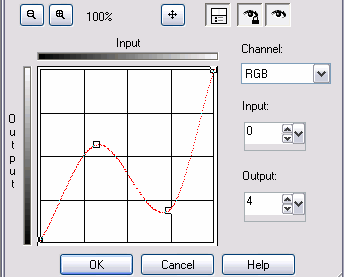 copy
the 4 Points curve from the image
copy
the 4 Points curve from the image
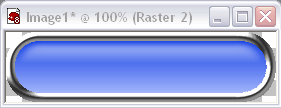
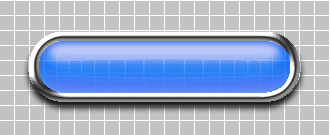
END
Web site dedicated to Paint shop pro8
|
This site uses tons of "png" images. If you have trouble viewing them an upgrade to a newer browser version should correct those problems (by JimL)
|