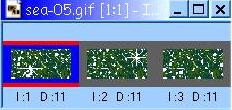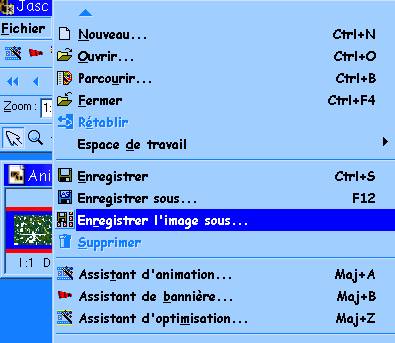CADRE ANIME
Pour obtenir un cadre animé comme celui-ci
vous aurez besoin de :
- Paint Shop Pro (j'emploie la version 7.2): cliquez ICI pour avoir des informations.
- Animation Shop (que vous trouvez avec Paint Shop Pro)
- et un glitter (tuile scintillante) de votre choix que vous trouverez ICI, le site des glitters (tuiles scintillantes) ou que vous pourrez créer vous-mêmes.
******************
PROCEDE
1) Ouvrez un glitter (tuile animée) dans Animation Shop. Moi, j'ai choisi celui-ci :
Vous verrez qu'elle est formée de 3 frames, dont le premier est déjà sélectionné:
2) Faites, toujours dans Animation Shop, Fichier/Enregistrer l'image sous
et dans la fenêtre qui apparaîtra, sélectionnez le dossier où vous voulez le sauvegarder et surtout choisissez le format *psp (chose impossible si vous sélectionnez Fichier/enregistrer ...........dans ce cas-là, en effet, le format *psp ne figure pas dans le choix des formats). Donnez au frame par exemple le nom de frame1.psp.
3) Cliquez sur le deuxième frame avec la touche gauche de la souris et faites la sauvegarde dans le format *psp et enfin répétez l'opération pour le troisième frame. Ayez soin de les nommer frame2 et frame 3.
4) Ouvrez une image de votre choix dans PSP. Moi, j'ai choisi celle-ci :
Si vous voulez la récupérer, cliquez du droit avec la souris directement sur l'image et ensuite sélectionner Enregistrez l'image avec nom.
Faites-en une copie (CTRL+D) et refermez définitivement l'originale. Utilisez la technique de la création de points ou de lignes de transparence, comme j'ai expliqué dans le topo que vous trouverez ICI. En synthèse, transformez l'image en calque et ensuite activez l'outil gomme, que vous positionnerez (après avoir mis la valeur de 1 à 3, selon la grandeur que vous voulez donner à ces points) sur les points que vous voulez rendre transparents.
5) Ouvrez dans PSP les 3 frames enregistrés dans le format psp.
6) Ouvrez un rectangle fond transparent ayant les dimensions de 8 ou 10 pixels supplémentaires de chaque côté par rapport à celles de votre image.
7) Remplissez-le, en utilisant le pot de peinture, avec le premier des frames (que vous aurez sélectionné comme motif de couleur d'avant-plan) et en vous plaçant sur l'image avec les points transparents, faites un copier-coller comme calque sur le rectangle rempli avec le motif du premier frame (elle ira ainsi se placer automatiquement au centre de ce rectangle où il y aura également, toujours de façon automatique, un cadre avec le motif choisi). Faites Calques/fusionner/fusionner les calques visibles et sauvegarder comme Image1.psp.
8) Retournez en arrière avec la flèche arrière de PSP et quand votre rectangle redevient transparent, répétez la même opération qu'avant, mais cette fois avec le motif 2.
9) Enfin répétez l'opération pour le motif 3.
10) Après avoir obtenu ces 3 images, rouvrez Animation Shop et ensuite cliquez sur l'icône qui représente l'Assistant d'animation (elle se trouve exactement en-dessous de Fichier, en haut à gauche de la fenêtre du logiciel).
Vous verrez différents volets qui vous guident dans la création de l'animation :
a) Choisir la taille : mettez Même taille que la première. Cliquez sur Ensuite
b) Choisissez: Transparent et cliquez sur Ensuite
c) Choisissez : Angle supérieur gauche du cadre. Et cochez: Avec la couleur du support. Puis cliquez sur Ensuite
d) Choisissez: Oui, répétez indéfiniment l'animation.
Choisissez 10 pour le nombre et cliquez sur Ensuite
e) Vous verrez une fenêtre où vous devrez cliquer sur le bouton Ajouter l'image.
Choisissez alors les images qui composeront l'animation: ce sont celles que vous venez de préparer et d'enregistrer dans le format *psp. Puisqu'elles se trouvent regroupées dans un même dossier, vous pourrez les sélectionner toutes ensemble en sélectionnant d'abord la première, puis en tenant sur votre clavier la touche Shift appuyée et en descendant dans la liste avec la touche avec la flèche de direction indiquant le bas. Quand vous avez sélectionné les 3 images, vous pouvez relacher les 2 touches. Puis confirmez en cliquant sur Ouvrez.
f) Cliquez sur le bouton Avant puis sur FIN.
Animation shop va maintenant construire sous vos yeux votre animation.
Quand il aura fini (2 ou 3 secondes), vous pourrez cliquer sur le bouton "Visualiser l'animation" (le deuxième en haut à droite, à côté du point d'interrogation): vous aurez ainsi une avant-première de votre animation.
Faites Fichier/enregistrer sous.
Il faudra alors vérifier qu'elle soit bien enregistrée dans le format *GIF !!!
Nommez votre animation et cliquez sur Enregistrer.
Tutoriel créé le 26 octobre 2002 dans le cadre des travaux
du groupe Francographie fondé et dirigé par Mario Panone.
Si vous voulez vous inscrire à ce groupe, cliquez sur la bannière suivante:
Bon amusement!
Lorenza