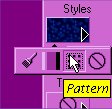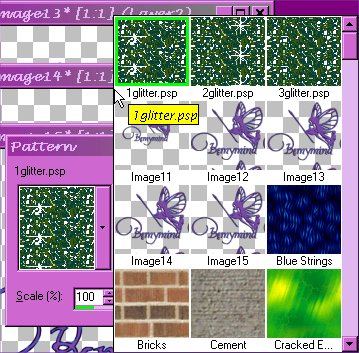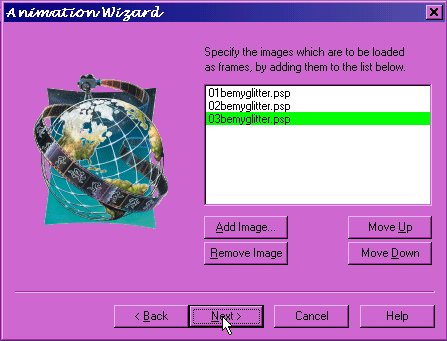HOW TO GLITTER YOUR FONTS TUTORIAL
Tutoriel de Bemymind traduit en langue française par Lorenza.
Ce tutoriel est donc la traduction en langue française que j'ai faite d'un tutoriel écrit par Bemymind, dont j'ai reçu l'autorisation (vous la trouverez à la fin du tutoriel). Si vous voulez consulter le tutoriel original, l'adresse est ICI .
*********************
Pour ce tutoriel vous aurez besoin de :
- Paint Shop Pro (j'emploie la version 7.2): cliquez ICI pour avoir des informations.
- Animation Shop (que vous trouvez avec Paint Shop Pro)
- Platthand Demo Font, police que vous pouvez télécharger
ICI
- Fairies Ding Font, police que vous pouvez télécharger
ICI
ou bien toute autre police décorative de votre choix.
- Eyecandy (facultatif) : pour effet particulier (j'emploie la version 4.0)
- et un glitter (tuile scintillante) de votre choix que vous trouverez ICI, le site des glitters (tuiles scintillantes).
Quand vous arrivez sur ce site, assurez-vous de cliquer sur le gif que vous choisissez et sauvegardez dans le format *gif,
Si vous cliquez sur l'image de gif, il vous envoie à un
page d'erreur non autorisée.
Voici le glitter (la tuile animée) que j'emploierai pour ce tutoriel :
Cliquez du droit avec votre souris et sauvegardez comme fichier *gif.
Faisons un petit travail préparatoire d'abord!
Assurez-vous d'abord que vos polices sont bien installées!
Ouvrez Paint Shop Pro et Animation Shop!
Alors ouvrez votre fichier gif scintillant (glitter) dans Animation Shop:
Remarquez que cet élément a 3 frames (encadrements).
C'est important, parce que vous inonderez votre police avec le glitter trois fois différentes.
Si vous avez un glitter avec plus de frames, vous devrez l'utilisez pour remplir la police autant de fois qu'il y a de frames.
Le premier frame normalement est déjà sélectionné (des lignes rouges / bleues entourent le frame) quand on ouvre l'animation dans Animation Shop, comme dans l'image ci-dessus.
Cliquez sur le bouton de copie  dansAnimation Shop. Retournez à PSP et cliquez sur le bouton "Coller comme nouvelle image"
dansAnimation Shop. Retournez à PSP et cliquez sur le bouton "Coller comme nouvelle image"  dans PSP.
dans PSP.
Faites Fichier/> Enregistrer Comme et donnez à votre frame le nom: 1glitter.psp
Retournez à Animation Shop et cliquez sur le deuxième frame pour le sélectionner.
Répétez le copiez/collez et enregistrez chaques frame dans PSP. Soyez sûr de nommer chaque frame dans l'ordre : 1... 2... et 3.
Maintenant nous avons les 3 frames enregistrés dans le format *psp :
Maintenant nous sommes prêts à commencer à travailler avec nos polices.
Gardez vos glitters psp (les frames) ouverts dans Paint Shop Pro. Nous les emploierons comme nous allons faire maintenant :)
Ouvrez une image 400x400 transparent.
Choisissez votre bouton d'outil de texte.  . Cliquez n'importe où à l'intérieur de votre image et choisissez la police Platthand Demo Fonte.
C'est une police spectaculaire! Vous pouvez avoir besoin d'un plus grand rectangles fond transparent pour travailler à l'intérieur, selon la lettre que vous choisissez :)
Tapez votre texte (N. B. : ce sont les lettres majuscules qui ont d'habitude l'effet le plus décoratif). Configurez la fenêtre comme indiqué ci-dessous :
. Cliquez n'importe où à l'intérieur de votre image et choisissez la police Platthand Demo Fonte.
C'est une police spectaculaire! Vous pouvez avoir besoin d'un plus grand rectangles fond transparent pour travailler à l'intérieur, selon la lettre que vous choisissez :)
Tapez votre texte (N. B. : ce sont les lettres majuscules qui ont d'habitude l'effet le plus décoratif). Configurez la fenêtre comme indiqué ci-dessous :
Ne vous inquiétez pas des couleurs se remplissant à ce point, car nous allons les changer :)
Cliquez sur OK. Laissez les pointillés ou non pour le moment et déplacez le texte dans votre boîte d'image jusqu'à ce que ce que vous voyez vous plaît.
Ensuite, allez à Calques/Nouveau nouveau calque bitmap.
Cliquez dans le centre de votre image et choisissez le fairie ding, avec les valeurs indiqueées ci-dessous :
( N. B. : ce sont les lettres majuscules qui ont les images)
Cliquez sur OK et laissez les pointillés marchants ou pas pour le moment et déplacez la lettre décorative pour qu'elle se trouve sur votre texte en lui donnant une touche plaisante.
Faites Sélection/Déselecionner.
Faites Calques/Fusionner/Fusionner les calques visibles.
Faites Copier/ Coller comme nouvelle image. Cela doit donner la mesure de votre animation.
Avec votre nouvelle image sélectionnée, allez sur Image/Image Information. Et notez ainsi les dimensions de votre image:
Maintenant je veux, si je veux, donner à ma gif finale des mesures légèrement plus grandes (juste de quelques pixels).
Ouvrez une nouvelle image (La mienne est de 300 x 250 pixels). Ouvrez autant de nouvelles images que de frames du glitter choisi. Moi, j'en aurai 3 au total.
Copiez votre image fusionnée et collez comme nouveau calque
dans chacune de vos boîtes.
( C'est important de coller comme nouveau calque pour le placement dans votre animation)
Cliquez sur l'outil Pot de peinture  et choisissez la couleur d'avant-plan et cliquez sur le triangle pour ouvrir le type de remplissage et sélectionnez le motif, comme indiqué ci-dessous:
et choisissez la couleur d'avant-plan et cliquez sur le triangle pour ouvrir le type de remplissage et sélectionnez le motif, comme indiqué ci-dessous:
Ensuite cliquez sur le motif et choisissez votre glitter1.psp pour le remplissage.
Maintenant, choisissez votre première image à remplir.
Faites Sélectionner/Sélectionner Tout. Ensuite faites Sélection/Rendre flottante.
Cliquez n'importe où dans la sélection flottante et
notre inondation remplit la sélection :)
(Voici où j'ajoute mon effet avec Eyecandy.)
Faites Calques/Fusionner/Fusionner les calques visibles. Puis faites Sélection/Désélectionner.
Enfin faites Fichier /Enregistrer comme et choisissez le format de psp:
Maintenant vous pouvez fermer cette image.
Utilisez la même procdure pour les images suivantes, en vous assurant de remplir l'image avec un motif différent!
Une fois que vous avez tout fait, retournez à Animation Shop et lancez l'assistant d'animation en faisant Fichier/Assistant d'Animation.
Quand l'Assistant d'Animation commence, il y a une série de
fenêtres vous posent des questions :
1. Choisir la taille : mettez Même taille que la première. Cliquez sur Ensuite
2. Choisissez: Transparent et cliquez sur Ensuite
3. Choisissez : Angle supérieur gauche du cadre. Et cochez: Avec la couleur du support. Puis cliquez sur Ensuite
4. Choisissez: Oui, répétez indéfiniment l'animation.
Choisissez 10 pour le nombre et cliquez sur Ensuite
5. Vous verrez la fenêtre suivante :
Cliquez le bouton Ajouter l'image.
Choisissez alors vos images que vous voulez ajouter : J'ai maintenu mon bouton Ctrl et j'ai cliqué une fois sur chaque fichier image que je voulais ajouter.
Cliquez sur le bouton Ouvrir. Cliquez alors sur le bouton Suivant quand la fenêtre originale (ci-dessus) revient.
6. Cliquer sur le Bouton FIN.
Animation shop va maintenant construire votre animation.
Une fois qu'il a fini, vous pouvez cliquer sur le bouton "Visualiser l'animation": vous aurez ainsi une avant-première de votre animation.
Faites Fichier/enregistrer sous.
ASSUREZ-VOUS QUE VOUS ENREGISTRER DANS LE FORMAT *GIF !!!
Nommez votre animation et cliquez sur Enregistrer.
L'animation est terminée! voici la mienne:
Bemymind
Janvier 2002
*********************
Voici le message que Bemymind m'a envoyé pour m'autoriser à faire la traduction de son tutoriel :
I am honored that you ask such a nice thing!
Yes, please do a french translation:)
I do ask that you place a link to the original tutorial so
nice that you thought of that already!
Once you have it in place, please send the link and
i'll add to my site too!
Thanks again!
Bemymind
*********************
Si vous voulez écrire à Bemymind pour avoir des informations supplémentaires, cliquez ICI
Si vous voulez au contraire m'écrire, cliquez ICI
*********************
Traduction effectuée le 26 octobre 2002 dans le contexte des travaux du groupe Francographie fondé et dirigé par Mario Panone.
Si vous voulez vous inscrire à ce groupe, cliquez sur la bannière suivante:
Bon amusement!
Lorenza